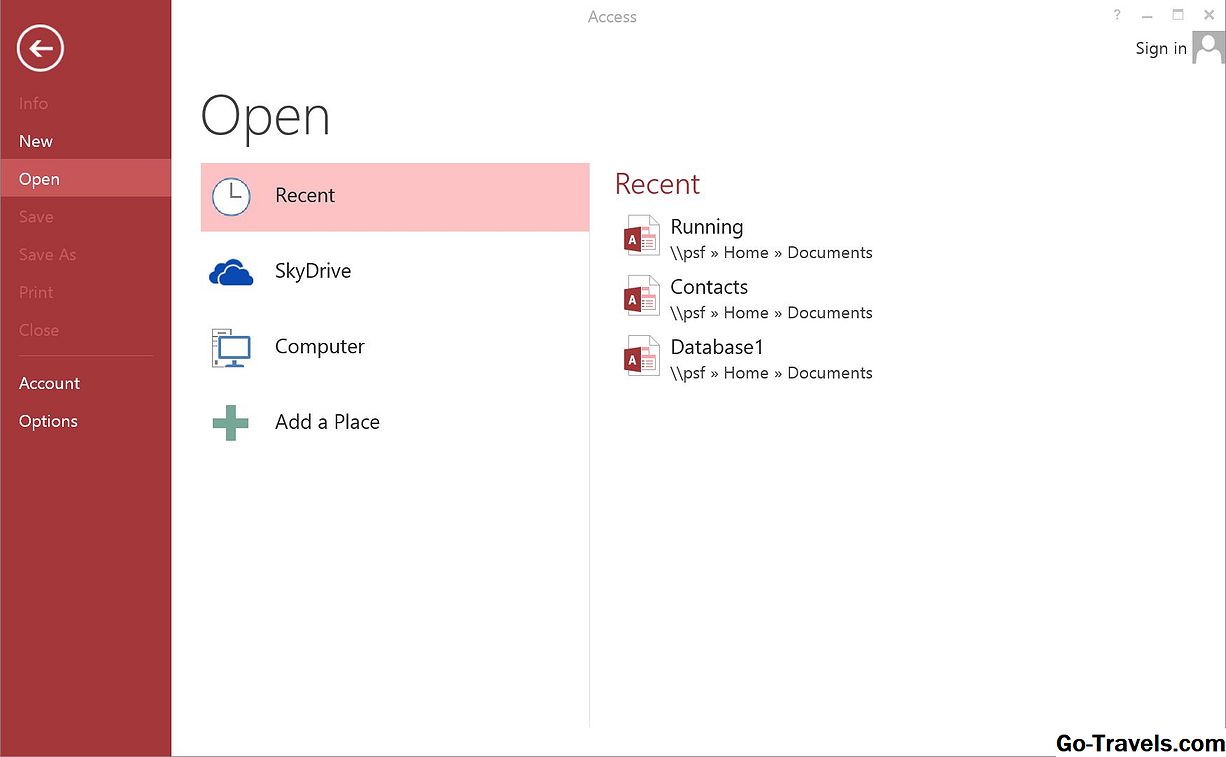Il existe différentes manières de convertir un formulaire en rapport dans Microsoft Access 2013. Si vous souhaitez un rapport qui ressemble exactement au formulaire, le processus est extrêmement simple. Si vous voulez pouvoir manipuler les données après la conversion, l'effort n'est que légèrement plus complexe.
Raisons de convertir un formulaire Access 2013 en un rapport
- La raison la plus courante pour convertir un formulaire en rapport est de créer quelque chose qui soit facile à imprimer avec toutes les données qu'un rapport peut offrir.
- Les formulaires montrent tout ce qui a été entré pour les enregistrements, ce qui vous permet de voir ce qui a été entré et quels champs (le cas échéant) ont été grisés. Les formulaires donnent une idée de la manière dont les utilisateurs saisissent les informations. Si vous constatez un schéma clair d’erreurs, d’informations manquantes ou de données en double, le fait d’imprimer un rapport indiquant la source de la saisie des données vous donne une idée plus précise de ce qui ne va pas et où.
- D'autres fois, vous aimerez peut-être la façon dont les choses apparaissent dans le rapport et vous souhaitez pouvoir utiliser les données d'une manière déjà familière pour vous ou votre public. Travailler sur un rapport éditable rend les données présentables pour les diaporamas, les conférences et les documents.
Différents types de conversions
Il existe deux méthodes principales pour convertir un formulaire en rapport:
- Une dans laquelle les données sont statiques et apparaissent telles que vous souhaitez les imprimer
- Système dans lequel les données sont actives et peuvent être manipulées pour organiser le rapport comme vous le souhaitez avant de l’imprimer
S'il est évident que vous souhaitiez imprimer des données statiques à partir d'un formulaire, il est moins évident que vous souhaitiez pouvoir manipuler les données. Compte tenu du temps nécessaire à la création d’un formulaire par rapport à la création d’un rapport, il est probable que le formulaire est présentable, mais vous ne souhaitez pas modifier l’apparence d’un rapport. Si vous souhaitez simplement réorganiser les données, Microsoft Access 2013 vous permet de manipuler le formulaire converti afin que le rapport apparaisse exactement comme vous le souhaitez sans passer beaucoup de temps à recréer le formulaire sous forme de rapport.
Conversion d'un formulaire pour impression
Le processus de conversion d'un formulaire afin que vous puissiez l'imprimer sous forme de rapport est relativement facile.
- Ouvrez la base de données contenant le formulaire que vous souhaitez utiliser.
- Ouvrez le formulaire à convertir.
- Aller àFichier> Enregistrer sous > Enregistrer l'objet sous.
- Aller à la section intitulée Enregistrer l'objet de base de données actuel et cliquez sur Enregistrer l'objet sous.
- Entrez le nom du rapport sous Enregistrez le "formulaire de liste de campagne" dans: dans la fenêtre pop-up.
- Changement Comme de Forme à rapport.
- Cliquez sur D'accord enregistrer le formulaire en tant que rapport.
Ouvrez le rapport et relisez-le pour vous assurer qu'il apparaît tel que vous le souhaitez avant de l'imprimer. Lorsque vous êtes prêt, cliquez sur Rapport sous objets sous Base de données et sélectionnez le rapport.
Conversion d'un formulaire en un rapport pouvant être modifié
La conversion d'un formulaire en un rapport que vous pouvez modifier n'est que légèrement plus compliquée, car vous devez savoir dans quelle vue vous vous trouvez lorsque vous enregistrez le rapport.
- Ouvrez la base de données contenant le formulaire que vous souhaitez utiliser.
- Cliquez avec le bouton droit sur le formulaire que vous souhaitez convertir, puis cliquez sur Vue de conception.
- Aller Fichier> Enregistrer sous > Enregistrer l'objet sous.
- Aller à la section intitulée Enregistrer l'objet de base de données actuel et cliquez sur Enregistrer l'objet sous.
- Entrez le nom du rapport sous Enregistrez le "formulaire de liste de campagne" dans: dans la fenêtre pop-up.
- Changement Comme de Forme à rapport.
- Cliquez sur D'accord.
Vous pouvez maintenant apporter des modifications au rapport sans partir de zéro ni enregistrer une nouvelle version du formulaire. Si vous pensez que la nouvelle apparence doit devenir permanente, vous pouvez mettre à jour le formulaire pour l'adapter aux modifications apportées au rapport.