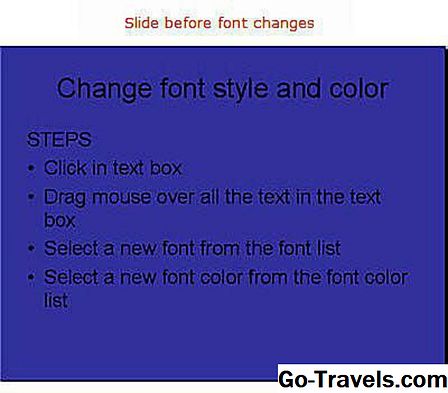Lorsque Adobe a publié Animate CC, l’une des nouvelles fonctionnalités que nous avons brièvement mentionnées était les brosses vectorielles, qui ajoutent une toute nouvelle dimension à votre flux de production graphique et de création de mouvement.
01 sur 06Comment utiliser les nouveaux pinceaux de vecteur dans Adobe Animate CC

Dans la version précédente de l'application, les pinceaux étaient essentiellement des pinceaux. Ce qu’ils ont fait, c’était essentiellement de fixer des pixels colorés, qui pourraient être mis en mouvement avec un peu de travail supplémentaire de votre part. C’est maintenant une chose du passé et, à bien des égards, Adobe a dynamisé votre flux de travail. Les multiples étapes ont été réduites à quelques clics de souris.
L’autre aspect des pinceaux que nous avons toujours trouvé un peu frustrant est que le choix des pinceaux était quelque peu limitant. Vous avez les pinceaux contenus dans l'application ou ceux que vous avez créés manuellement dans l'application. Tout cela a changé avec la sortie d'Animate CC et l'inclusion de votre bibliothèque CreativeCloud dans l'application. En fait, la fonction Pinceaux d’Adobe Capture vous permet de transformer les photos capturées sur votre smartphone ou les esquisses dessinées sur une tablette en un pinceau pouvant être utilisé instantanément dans Animate CC.
Voyons comment cela fonctionne.
Continuer la lecture ci-dessous
02 sur 06Comment sélectionner un paramètre prédéfini de pinceau dans Adobe Animate CC

Dans cet exemple créé par l'un des principaux animateurs numériques, Chis Georgenes, nous avons utilisé l'outil Crayon pour créer un petit bloc d'herbe au premier plan. De toute évidence, une série de lignes n’est tout simplement pas une représentation naturelle de l’herbe. Pour donner un aspect un peu plus naturel à l’herbe, nous avons sélectionné les lignes et les cliqué sur le bouton Bibliothèque de pinceaux–Il ressemble à une tasse de café avec des pinceaux qui en sortent – dans le panneau Propriétés. Cela a ouvert le panneau Bibliothèque de pinceaux. De là nous sélectionné Artistique> Encre> Calligraphie2 et, en double-cliquant sur le pinceau, il a été immédiatement appliqué à la sélection. Si vous cliquez sur l'un des traits, vous remarquerez qu'il s'agit d'un objet vectoriel. Cela signifie que vous pouvez éditer chaque objet pour obtenir le look que vous souhaitez obtenir.
Continuer la lecture ci-dessous
03 sur 06Comment utiliser le nouvel outil Pinceau Vecteur Vector Animate CC

L'aspect vraiment soigné du nouvel outil Pinceau - le pinceau avec la ligne dans le panneau Outils - est qu'il peint des vecteurs. Vous pouvez dessiner une forme, dans ce cas, une nouvelle touffe d'herbe, et le trait est composé d'une série de points vectoriels.
Cela laisse beaucoup de souplesse entre vos mains. Par exemple, dans le panneau Fond et contour, nous avons utilisé le curseur pour augmenter la largeur du trait à environ 20 pixels. En conservant le style de pinceau précédent, cette augmentation de largeur a modifié l’herbe en feuilles de brousse. De plus, nous avons ouvert la largeur dans le panneau et choisi un traitement légèrement différent de la largeur de trait pour donner aux feuilles un aspect «wavier».
04 de 06Comment utiliser le panneau Options de pinceau d'art dans Animate CC

Une autre fonctionnalité intéressante de l'outil Pinceau est la possibilité d'examiner votre travail et de décider qu'il peut être modifié. Pour ce faire, sélectionnez l’objet contenant un trait et cliquez sur le crayon dans la zone Style. Cela ouvre le panneau Options de pinceau.
Ce panneau est assez facile à comprendre. Le pinceau actuel vous est présenté et la forme est contenue entre deux guides rouges. Les deux premières options sont explicites. Sélectionnez l'un d'entre eux et le style sera redimensionné le long du vecteur ou s'étira le long du contour du vecteur.
La troisième option - Étirer entre les guides - est l'endroit où vous pouvez vraiment changer le «look». Si vous placez le curseur sur un guide, il se transforme en «curseur séparateur». Si vous faites glisser le guide le long de l'aperçu, vous pouvez le voir changer de forme le long de sa largeur. Si vous faites attention aux nombres sous la sélection, ils changeront lorsque vous faites glisser un guide. Une fois que vous avez terminé, cliquez sur Ajouter et vos modifications seront appliquées.
Continuer la lecture ci-dessous
05 de 06Comment appliquer des styles de bibliothèque partagée Creative Cloud dans Animate CC

Comme nous l'avons souligné il y a quelques mois, Adobe Capture CC est devenu le site de nombreuses applications mobiles à usage unique, notamment le défunt Adobe Brush CC. L'avantage de la section Pinceau de Capture CC est que les pinceaux peuvent être créés à partir de photos. Ne soyez pas trop excité à ce sujet. En ce qui concerne Animate CC, tous les pinceaux ne sont pas créés égaux. Il peut s'agir de pinceaux vectoriels destinés à Illustrator CC ou de pinceaux bitmap destinés à Photoshop CC. En ce qui concerne Animate CC, seuls les pinceaux Illustrator peuvent être utilisés.
Si vous sélectionnez un objet dans Animate CC et ouvrez votre bibliothèque Creative Cloud, vous devez rechercher vos pinceaux. Quand vous faites, vous allez Notez que seuls les pinceaux Illustrator / Vector utilisables dans Animate CC sont allumés. . Si vous passez sur l’une des brosses «atténuées», vous serez informé que la brosse ne peut pas être utilisée. Pour appliquer un pinceau - dans ce cas, nous avons sélectionné le pinceau de vecteur dans ma bibliothèque - vous pouvez voir qu'il a été instantanément appliqué à la sélection.
06 sur 06Comment animer une forme créée par un pinceau Vector Animate CC

Mettre l'objet brossé en mouvement est en réalité assez simple. Vous devez juste comprendre qu'il existe deux types de mouvement dans Animate CC: Objets et Formes . Dans cet exemple, l'herbe ondulera dans le vent. Pour accomplir cela, tout ce dont nous avons besoin est de changer la forme de l'objet.
La première étape de ce processus consiste à ajouter une image clé où l'animation doit se terminer… dans ce cas, l'image 30. Pour créer l'image clé, clic droit sur le cadre et sélectionnez Insérer une image clé dans le menu contextuel.
L'étape suivante consiste à cliquer avec le bouton droit de la souris sur les deux images clés et à sélectionner Créer une interpolation de forme dans le menu déroulant. La durée deviendra verte.
Basculez vers l'outil Sous-sélection et cliquez sur la forme dans l'image 30. Sélectionnez un point ou un tracé et déplacez-le vers un nouvel emplacement pour créer un changement de forme. Pour prévisualiser l'animation, appuyez sur la touche Retour / Entrée.