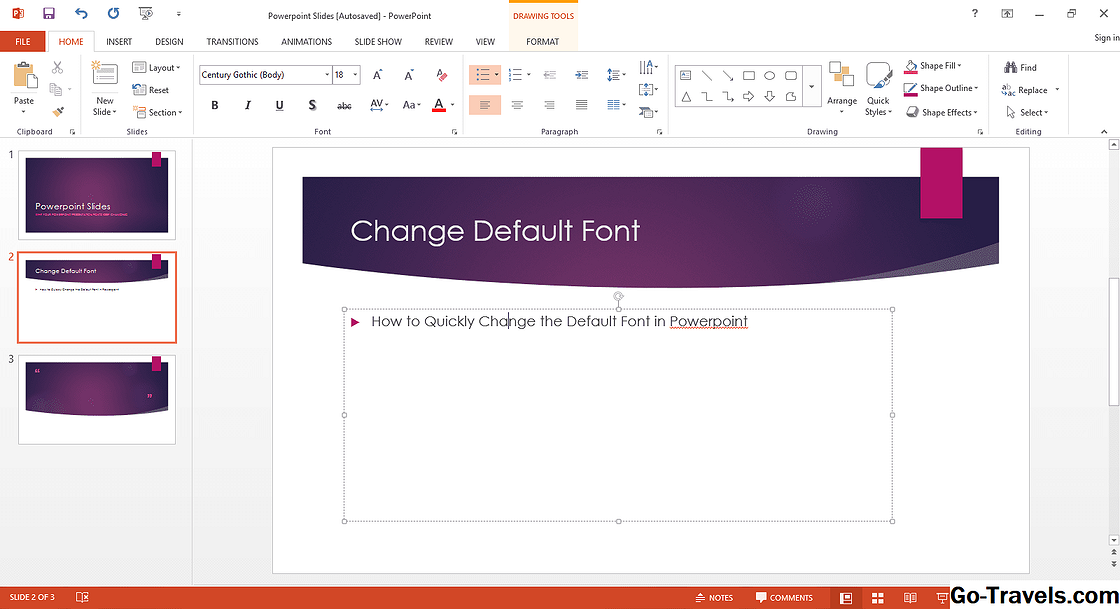L'image à gauche est un exemple de diapositive mal conçue en ce qui concerne la lisibilité.
Un certain nombre de facteurs, tels que l'éclairage et la taille de la salle, peuvent affecter la lisibilité de vos diapositives lors d'une présentation. Par conséquent, lors de la création de vos diapositives, choisissez des couleurs de police, des styles et une taille de police qui permettront à votre auditoire de lire facilement ce qui est affiché à l'écran, où qu'il soit placé.
Lorsque vous modifiez les couleurs de police, choisissez-en une qui contraste fortement avec votre arrière-plan Lorsque vous choisissez une combinaison de couleur de police / couleur de fond, vous pouvez également envisager la pièce dans laquelle vous souhaitez vous présenter. Les polices de couleur claire sur un fond sombre sont souvent plus faciles à lire dans une pièce très sombre. Les polices de couleur foncée sur fond clair, en revanche, fonctionnent mieux dans les pièces très éclairées.
Dans le cas des styles de police, évitez les polices sophistiquées telles que les styles de script. Difficile à lire au mieux sur un écran d'ordinateur, ces polices sont presque impossibles à déchiffrer lorsqu'elles sont projetées sur un écran. Tenez-vous en aux polices standard telles que Arial, Times New Roman ou Verdana.
Les tailles par défaut des polices utilisées dans une présentation PowerPoint (texte de 44 points pour les titres et texte de 32 points pour les sous-titres et les puces) doivent correspondre aux tailles minimales que vous utilisez. Si la pièce que vous présentez est très grande, vous devrez peut-être augmenter la taille de la police.
01 sur 03Changer le style et la taille de la police

- Sélectionnez le texte que vous souhaitez modifier en faisant glisser votre souris sur le texte pour le surligner.
- Cliquez sur la liste déroulante des polices. Faites défiler les polices disponibles pour faire votre choix.
- Pendant que le texte est toujours sélectionné, choisissez une nouvelle taille pour la police dans la liste déroulante Taille de la police.
Changer la couleur de la police

- Sélectionnez le texte.
- Localisez le Couleur de la police bouton dans la barre d’outils. C'est la lettre A bouton à gauche de la Conception bouton. La ligne de couleur sous la lettre A sur le bouton indique la couleur actuelle. S'il s'agit de la couleur que vous souhaitez utiliser, cliquez simplement sur le bouton.
- Pour changer de couleur de police, cliquez sur la flèche déroulante en regard du bouton pour afficher d'autres choix de couleurs. Vous pouvez choisir une couleur standard ou cliquer sur le bouton Plus de couleurs … pour afficher d'autres options.
- Désélectionnez le texte pour voir l'effet.
Ci-dessus, un clip animé du processus permettant de modifier le style et la couleur de la police.
03 sur 03Diapositive PowerPoint après les changements de couleur et de style de police

Voici la diapositive terminée après avoir changé la couleur et le style de police. La diapositive est maintenant beaucoup plus facile à lire.