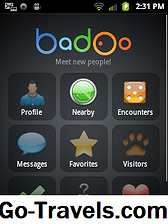L'iPhone est doté de nombreuses fonctions d'accessibilité permettant de personnaliser la façon dont vous interagissez avec votre téléphone. Que ce soit aussi simple que de verrouiller des applications pour qu’elle ne puisse pas être facilement fermée, de filtrer la lumière blanche pour réduire les reflets, de transformer un livre numérique en livre audio ou d’obtenir de l’aide pour lire les détails dans un restaurant sombre, l’iPhone est doté option d'accessibilité pour aider.
Apple accorde une attention particulière aux personnes aveugles, malentendantes et motrices pour que tout le monde ait le pouvoir d'envoyer un message, d'obtenir un itinéraire, de prendre et d'envoyer un selfie et de participer à un appel téléphonique interactif en direct. Nous inclurons également d’importantes mises à jour iOS 11 qui améliorent les fonctionnalités d’accessibilité standard de l’iPhone.
Ce guide vous expliquera les possibilités des options d'accessibilité pour iPhone et leur fonctionnement. Une fois que vous avez trouvé une option que vous souhaitez activer, faites glisser le bouton bascule situé à droite pour activer cette option. Faites-le glisser pour désactiver le paramètre. Certains paramètres peuvent nécessiter un redémarrage de votre téléphone pour être activés. En outre, il existe un moyen de créer un raccourci pour vos fonctionnalités préférées avec un triple-clic sur votre bouton d'accueil.
Commençons par ouvrir les options d'accessibilité de l'iPhone et découvrons comment vous pouvez les utiliser.
Siri
Siri est un assistant pratique en matière d'accessibilité sur un appareil Apple. Tout comme Google Home ou Alexa d'Amazon, Siri est la version d'Apple d'un assistant numérique personnel activé par la voix. Siri écoute, discute et comprend le contexte de vos demandes. Vous pouvez ainsi lui demander de rechercher des informations pour vous, de vous rappeler des rendez-vous programmés, d'envoyer des messages, de rechercher des directions et de répondre à des questions concernant la météo. Pour trouver Siri, allez à Réglages > Général > Accessibilité > Siri
Parler à l'écran

Lorsque Speak Screen est activé, Siri lira tout ce qui se trouve sur votre écran. Cela inclut les messages texte, les courriels, les pages Web et un Kindle ou un livre de votre bibliothèque iCloud.
Pour que Siri commence à parler, allume Parler à l'écran sous Réglages > Accessibilité > Discours. Une fois activé, maintenez la Bouton d'accueil et dis, "Parler à l'écran. "Vous pouvez également faire glisser votre doigt du haut vers le bas du téléphone. Il est important de commencer par le haut du téléphone, et non de l'écran lors du balayage. Dans la zone des options, vous pouvez régler le dialecte et le débit de la voix et ont des mots en surbrillance lors de la lecture.
La nouveauté d’iOS 11 est «Type to Siri», qui permet aux malvoyants d’utiliser le clavier à l’écran pour poser des questions à Siri en tapant au lieu de parler.
Voix off
La principale différence entre VoiceOver et Speak Screen est que VoiceOver lit non seulement l'écran, mais vous aide à naviguer à l'écran. Extrêmement utile pour les personnes malvoyantes, VoiceOver donne une description de la zone que vous touchez sur l'écran intelligent et continue de vous donner des invites vocales lorsque votre doigt se déplace sur l'écran. Une fois que vous avez trouvé l'application que vous souhaitez ouvrir, appuyez deux fois sur. Effleurez vers la gauche et la droite pour passer d'un élément à l'autre, tandis que VoiceOver continue de vous guider en lisant le contenu à l'écran. VoiceOver vous indiquera également le niveau de la batterie.
Une fois que VoiceOver est activé, vous pouvez régler le débit, la hauteur et la langue, ainsi que d'autres options pour vous assurer de recevoir les informations souhaitées, de la manière dont vous souhaitez les diffuser. Activer VO à Réglages > Général > Accessibilité > Voix off.
Si vous devez saisir du texte, VoiceOver lit chaque caractère à haute voix lorsque vous le touchez et vous informe à nouveau que vous l'avez entré. VoiceOver prend en charge les accords braille en braille 6 et 8 points.
Détection de texte
Nouveauté dans iOS 11, le VO peut numériser une image à la recherche de texte et le lit à voix haute lorsque le VO est activé. Une autre nouveauté est que VO peut décrire le réglage et le ton général d'une image. Lorsque vous regardez des photos dans votre bibliothèque de photos, VoiceOver vous permet de connaître les expressions faciales des personnes figurant sur vos photos.
Dictation
La dictée convertit vos mots en dactylographie. Vous pouvez accéder à cette fonctionnalité sur votre clavier iOS en sélectionnant le microphone et commencer à parler. Vos mots apparaissent instantanément à l'écran, vous permettant ainsi d'envoyer un message ou un courrier électronique sans avoir à taper de mot.
Zoom
Trop difficile à lire le petit écran? La fonction Zoom de l'iPhone agrandit votre écran avec des niveaux d'agrandissement personnalisés compris entre 100 et 1 500%. Vous avez la possibilité de zoomer en plein écran ou d'utiliser la vue image dans l'image. Activer iPhone Zoom sous Général> Accessibilité> Zoom.

Une fois activé, appuyez deux fois sur l’écran avec trois doigts, puis faites glisser trois doigts pour vous déplacer sur l’écran. Vous avez également la possibilité de choisir si vous voulez voir le contrôleur de zoom à l'écran pendant le zoom. L'activation de la fonction de saisie intelligente de Zoom crée un zoom de fenêtre avec le clavier de sorte que le texte soit zoomé, tandis que le clavier reste à la même taille.
Ajustements de police
Contrairement au zoom, l'option Ajustement de la police n'agrandit que le texte, laissant tous les autres éléments de la page à leur taille d'origine. Lorsqu'il est activé, le texte sur les applications iOS. et certaines applications tierces. devenir plus grand. Vous personnalisez la taille des polices à afficher et indiquez si vous souhaitez que le texte soit plus gras et plus foncé.
Pour ouvrir, allez à Réglages > Général > Affichage et luminosité > Taille du texte et augmentez la taille en utilisant le curseur. Vous pouvez rendre les personnages encore plus grands dans Réglages > Général > Accessibilité > Texte plus grand. Activer le texte en gras dans Réglages > Général > Accessibilité > Texte en gras.
Loupe
Lorsque la Loupe iPhone est activée, votre téléphone devient une loupe portable, agrandissant les éléments de la vie réelle pour vous permettre de lire les petits caractères, jusqu'à 500%. La loupe utilise l'appareil photo intégré de l'iPhone, ainsi que l'option d'activation du flash pour éclairer l'objet que vous essayez de voir. Trouvez la loupe sous Général > Accessibilité > Zoom. Une fois que vous avez activé la loupe, appuyez trois fois sur le bouton d'accueil pour activer rapidement la fonction Zoom.
FaceTime
FaceTime est le service d'appels voix sur IP (VoIP) d'Apple qui permet aux utilisateurs d'iPhone de passer des appels vidéo gratuitement avec tout autre utilisateur Apple, via des connexions Wi-Fi ou cellulaires. En plus de rendre possibles les réunions en face à face entre les fuseaux horaires, FaceTime permet aux personnes sourdes de communiquer via le langage des signes. Pour émettre un appel FaceTime, maintenez la touche enfoncée. Bouton Accueil et demandez à Siri à FaceTime "nom du contact". Vous pouvez également trouver une option FaceTime lorsque vous sélectionnez un contact.
Accès guidé

L'accès guidé est une fonctionnalité d'accessibilité pour iPhone qui vous permet de verrouiller l'iPhone sur une seule application, un réglage idéal pour ceux d'entre nous qui avons des difficultés à rester "à la tâche". Lorsque l'accès guidé est activé, une seule application spécifique peut être utilisée et il est impossible de quitter sans entrer le mot de passe. Cette fonctionnalité est utile pour les enfants en situation d’éducation et permet également de créer une option en "Mode Invité". Par exemple, vous pouvez confier votre téléphone à une personne qui regardera une vidéo ou lira un livre, sans quoi elle ne pourra pas consulter vos messages ni votre courrier électronique. L'accès guidé est en Réglages > Général > Accessibilité > Apprentissage.
Afficher les hébergements
Afficher les hébergements vous permet de personnaliser l’apparence de votre écran, notamment les couleurs et les niveaux de luminosité. La luminosité automatique permet d'économiser la batterie en réglant le niveau de lumière de l'écran en fonction de la lumière ambiante. Invert Colors, réduit les reflets par faible luminosité en réduisant les couleurs vives, idéal pour la lecture dans l'obscurité.

Smart Invert est une amélioration iOS 11 qui limite les zones d'inversion à l'interface utilisateur afin que les graphiques, les images et les icônes conservent leurs couleurs d'origine.

Les images de cette page Web ouverte dans Safari ci-dessous montrent comment les images apparaîtront lorsque Inverser les couleurs est activé avec Smart Invert.

Niveaux de gris élimine toutes les couleurs de votre téléphone, vous donnant un look noir et blanc rétro.

Si vous avez un type spécifique de daltonisme, les filtres de couleur vous permettent de supprimer des couleurs spécifiques. Pour trouver ces options, allez à Réglages > Général > Accessibilité > Afficher les hébergements.
Logiciel de saisie de commentaires TTY
Apple prend en charge la messagerie texte (TTY), sans nécessiter de matériel supplémentaire, pour permettre aux utilisateurs d'iPhone de taper des messages à l'aide de l'iPhone. Les transcriptions sont enregistrées dans l'historique des appels de l'application Téléphone.
Alertes visibles et vibrantes
Avec l'option de voir les alertes, toute personne incapable d'entendre des alertes peut personnaliser le paramètre Flash LED de l'iPhone pour faire clignoter une lumière lorsqu'un message, une alarme ou une notification parvient au téléphone. Le flash passe par la caméra de l'iPhone et peut être personnalisé pour différents modèles et alertes. Pour activer, allez à Réglages > Général > Accessibilité > Bascule LED pour les alertes flash.
Audio mono
Si vous avez du mal à entendre d'une oreille, activez Mono Audio, transmettez le son par les deux haut-parleurs de manière égale pour ne rien manquer. Trouvez ce paramètre sur Réglages > Général > Accessibilité > Audio mono
Sous-titres
Apple prend en charge les sous-titres (CC), les sous-titres et les sous-titres. Vous pouvez même personnaliser les polices pour les rendre plus grandes et plus faciles à lire. Recherchez l'icône CC sur les éléments de l'iTunes Store.

Pour les sourds et aveugles, l'iPhone permet aux utilisateurs de VoiceOver d'accéder aux pistes de sous-titres et de sous-titres codés via leurs afficheurs braille. Aller à Réglages > Général > Accessibilité > Sous-titres et sous-titrage > Style pour trouver des options de personnalisation.
Interaction
Sous l'option d'interaction, une option d'accessibilité vous permet d'appuyer deux fois sur le bouton d'accueil pour placer le haut de l'écran à portée de main, ce qui est idéal pour les utilisateurs ayant de petites mains qui souhaitent un accès complet aux iPhones plus grands. Réglages > Général > Accessibilité > Commutateur de contrôle.
Commutateur de contrôle
Quelles que soient les contraintes physiques, chacun peut utiliser la technologie d'accessibilité pour utiliser son iPhone via un accessoire adaptatif doté d'un commutateur externe. Les actions peuvent être simplifiées ou vous pouvez en créer de nouvelles pour prendre en charge vos préférences. Switch Control s’applique à tout périphérique Apple synchronisé avec le même compte iCloud et fonctionne également avec des périphériques d’aide tiers. Switch Control permet à tout périphérique Apple d'être personnalisé pour correspondre à différents niveaux de limitations physiques.
Contact Assistance
Apple a rendu l'iPhone plus facile à utiliser pour les personnes ayant des limitations physiques avec Assistive Touch, tout en créant une solution de contournement pour toute personne ayant un bouton d'accueil défectueux. AssistiveTouch fonctionne en créant un écran de rotor flottant qui contient les fonctionnalités spécifiques que vous choisissez. Par exemple, en ajoutant le bouton d'accueil, vous obtiendrez un bouton d'accueil virtuel flottant autour de votre écran, vous permettant d'appuyer sur le bouton d'accueil virtuel au lieu du bouton d'accueil physique. Créez vos propres raccourcis en personnalisant votre mise en page virtuelle dans AssistiveTouch en appuyant sur Réglages > Général > Accessibilité > Contact Assistance. Vous y trouverez des options permettant de contrôler la durée de contact, le nombre de tapotements et d’ignorer les répétitions.
Clavier
Avec une option permettant d'afficher les touches minuscules, vous pouvez utiliser la touche Maj pour basculer entre les lettres majuscules et minuscules. Trouvez cette option sous Réglages > Général > Accessibilité > Clavier.
Triple-cliquez pour un raccourci vers vos options d'accessibilité iPhone préférées
Maintenant que vous avez compris comment utiliser les options d'accessibilité de l'iPhone pour vous simplifier la vie, il existe un moyen de passer outre à la Réglages > Général > Accessibilité étape, et rendre un paramètre spécifique rapidement accessible avec un triple-clic de votre bouton d'accueil.

L'option triple-clic est idéale pour toutes les options que vous utilisez fréquemment, mais que vous ne voulez pas activer tout le temps. Pour personnaliser votre raccourci triple-clic, allez à Réglages > Général > Accessibilité > Accessibilité Raccourci, tout en bas de l'écran. Appuyez sur chaque option que vous souhaitez ajouter à votre menu. Une coche apparaîtra. Appuyez à nouveau pour le supprimer de la liste.
Lorsque vous sélectionnez plusieurs options d'accessibilité, lorsque vous cliquez trois fois, un menu d'options apparaît. Appuyez simplement sur le nom de l'option d'accessibilité que vous souhaitez activer.