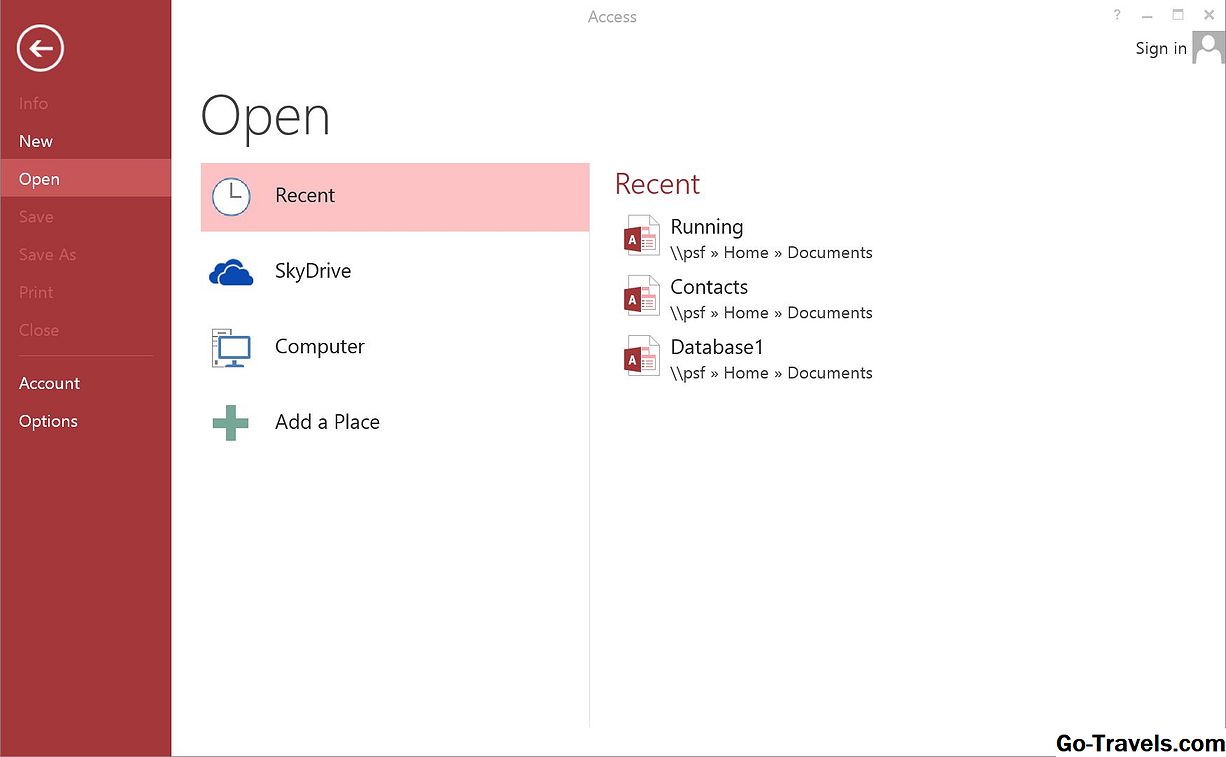Microsoft Access 2010 vous permet de créer facilement des rapports professionnels formatés automatiquement à partir d'informations stockées dans une base de données. Dans ce didacticiel, nous allons concevoir une liste bien formatée de numéros de téléphone à domicile des employés, à l’intention de la direction, à l'aide de la base de données exemple Northwind et d'Access 2010. Si vous utilisez une version antérieure d'Access, un didacticiel plus ancien est disponible.Avant de commencer, ouvrez Microsoft Access, puis ouvrez la base de données Northwind.
Si vous avez besoin d'aide pour cette étape, veuillez lire l'article Installation de la base de données exemple Northwind. Si vous débutez avec Microsoft Access, vous pouvez commencer par les notions fondamentales de Microsoft Access 2010. Une fois la base de données ouverte, procédez comme suit:
- Choisissez le menu Rapports. Une fois que vous avez ouvert Northwind, choisissez l’onglet Créer du ruban Microsoft Office. Dans la sélection "Rapports", vous verrez un certain nombre de méthodes prises en charge par Access pour créer un rapport. Si vous le souhaitez, n'hésitez pas à cliquer sur quelques-uns d'entre eux pour avoir une idée de ce à quoi ressemblent les rapports et les différents types d'informations qu'ils contiennent.
- Créer un nouveau rapport. Une fois que vous avez satisfait votre curiosité, allez-y et cliquez sur "Assistant de rapport" et nous entamerons le processus de création d'un rapport. L'assistant nous guidera pas à pas dans le processus de création. Après avoir maîtrisé l'assistant, vous voudrez peut-être revenir à cette étape et explorer la souplesse offerte par les autres méthodes de création.
- Choisissez une table ou une requête. Le premier écran de l'assistant de création de rapports nous demande de choisir la source de données pour notre rapport. Si vous souhaitez récupérer des informations à partir d'une seule table, vous pouvez les sélectionner dans la liste déroulante ci-dessous. Sinon, pour les rapports plus complexes, nous pouvons choisir de baser notre rapport sur le résultat d'une requête que nous avons précédemment conçue. Pour notre exemple, toutes les données dont nous avons besoin sont contenues dans la table Employees, choisissez donc «Table: Employees» dans le menu déroulant.
- Sélectionnez les champs à inclure. Notez qu'après avoir sélectionné la table dans le menu déroulant, la partie inférieure de l'écran change pour afficher les champs disponibles dans cette table. Utilisez le bouton ‘>’ pour déplacer les champs que vous souhaitez inclure dans votre rapport dans la section «Champs sélectionnés». Notez que l'ordre dans lequel vous placez les champs dans la colonne de droite détermine l'ordre par défaut dans lequel ils apparaîtront dans votre rapport. Rappelez-vous que nous créons un annuaire téléphonique des employés pour nos cadres supérieurs. Soyons simples: le nom et le prénom de chaque employé, son titre et son numéro de téléphone à la maison. Allez-y et sélectionnez ces champs. Lorsque vous êtes satisfait, cliquez sur le bouton Suivant.
- Sélectionnez les niveaux de regroupement. A ce stade, vous pouvez sélectionner un ou plusieurs niveaux de regroupement pour affiner l'ordre dans lequel nos données de rapport sont présentées. Par exemple, nous pouvons souhaiter décomposer notre annuaire téléphonique par service afin que tous les membres de chaque service soient répertoriés séparément. Toutefois, en raison du petit nombre d'employés figurant dans notre base de données, cela n'est pas nécessaire pour notre rapport. Allez-y et cliquez simplement sur le bouton Suivant pour contourner cette étape. Vous voudrez peut-être revenir ici plus tard et expérimenter les niveaux de regroupement.
- Choisissez vos options de tri. Afin de rendre les rapports utiles, nous souhaitons souvent trier nos résultats selon un ou plusieurs attributs. Dans le cas de notre annuaire téléphonique, le choix logique est de trier par nom de famille de chaque employé par ordre croissant (A à Z). Sélectionnez cet attribut dans la première liste déroulante, puis cliquez sur le bouton Suivant pour continuer.
- Choisissez les options de formatage. Dans l’écran suivant, nous avons quelques options de formatage. Nous accepterons la disposition tabulaire par défaut, mais changeons l’orientation de la page en paysage pour s’assurer que les données s’intègrent correctement sur la page. Une fois que vous avez terminé, cliquez sur le bouton Suivant pour continuer.
- Ajouter le titre. Enfin, nous devons donner un titre au rapport. Access fournira automatiquement un titre bien mis en forme en haut de l'écran, avec l'apparence indiquée dans le style de rapport sélectionné à l'étape précédente. Appelons notre rapport «Liste des numéros de téléphone personnels des employés». Assurez-vous que l’option «Aperçu du rapport» est sélectionnée et cliquez sur Terminer pour afficher notre rapport!
Félicitations, vous avez créé avec succès un rapport dans Microsoft Access! Le rapport final que vous voyez devrait sembler semblable à celui présenté ci-dessus. Vous devez également noter que le rapport Liste des numéros de téléphone à domicile des employés apparaît dans la section «Objets non attribués» du menu de la base de données Northwind, à gauche de l'écran. Si vous le souhaitez, vous pouvez le glisser-déposer dans la section Rapports pour pouvoir vous y référer facilement. À l'avenir, vous pouvez simplement cliquer deux fois sur le titre de ce rapport et un nouveau rapport sera instantanément généré avec les informations à jour de votre base de données.