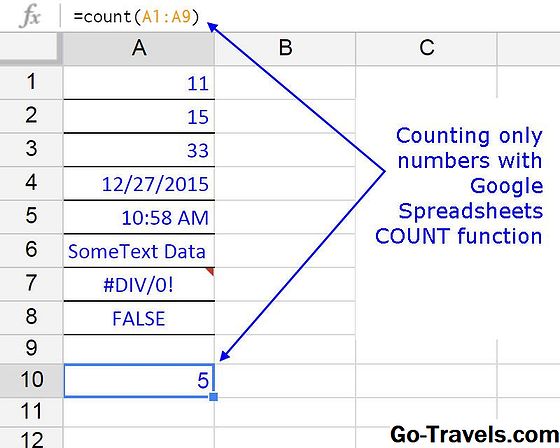Si vous souhaitez diviser des nombres sans afficher le reste, utilisez la fonction QUOTIENT dans Excel. Il renvoie la partie entière (nombre entier uniquement) en conséquence, pas le reste.
Remarque Les informations contenues dans cet article s'appliquent à Excel 2019, Excel 2016, Excel 2013, Excel 2010, Excel 2019 pour Mac, Excel 2016 pour Mac, Excel pour Mac 2011 et Excel Online.
Syntaxe et arguments de la fonction QUOTIENT

La syntaxe de la fonction QUOTIENT est la suivante:
= QUOTIENT (Numérateur, Dénominateur)
Numérateur (Champs obligatoires). C'est le dividende . C'est le nombre écrit avant la barre oblique ( / ) dans une opération de division. Cet argument peut être un nombre réel ou une référence de cellule à l'emplacement des données dans une feuille de calcul.
Dénominateur (Champs obligatoires). C'est le diviseur . C'est le numéro écrit après la barre oblique dans une opération de division. Cet argument peut être un nombre réel ou une référence de cellule à l'emplacement des données dans une feuille de calcul.
Exemples de fonctions Excel QUOTIENT
Dans l'image ci-dessus, les exemples illustrent différentes manières d'utiliser la fonction QUOTIENT pour diviser deux nombres par rapport à une formule de division.
Les résultats de la formule de division dans la cellule B4 indiquent à la fois le quotient (2) et le reste (0,4), tandis que la fonction QUOTIENT dans les cellules B5 et B6 ne renvoie que le nombre entier même si les deux exemples divisent les deux mêmes nombres.
Utiliser des tableaux comme arguments
Une autre option consiste à utiliser un tableau pour un ou plusieurs arguments de la fonction, comme indiqué à la ligne 7 ci-dessus.
L'ordre suivi par la fonction lors de l'utilisation de tableaux est le suivant:
- La fonction divise d'abord les nombres dans chaque tableau:
- 100/2 (réponse sur 50)
- 4/2 (réponse de 2)
- Numérateur: 50
- Dénominateur: 2
- La fonction utilise ensuite les résultats de la première étape pour ses arguments dans une opération de division (50/2) afin d’obtenir une réponse finale de 25.
QUOTIENT Erreurs de fonction
- # DIV / 0! se produit si l'argument du dénominateur est égal à zéro ou s'il fait référence à une cellule vide (voir la ligne 9 dans l'exemple ci-dessus).
- #VALEUR! se produit si l'un des arguments n'est pas un nombre (voir la ligne 8 de l'exemple).
Continuer la lecture ci-dessous
Utiliser la fonction QUOTIENT d'Excel

Les étapes montrent comment entrer la fonction QUOTIENT et ses arguments situés dans la cellule B6 de l'image ci-dessus.
Les options permettant d'entrer la fonction et ses arguments incluent:
- Taper la fonction complète = QUOTIENT (A1, B1) dans la cellule B6.
- Sélection de la fonction et de ses arguments à l'aide de la boîte de dialogue QUOTIENT.
Bien qu'il soit possible de taper manuellement la fonction complète au complet, de nombreuses personnes trouvent qu'il est plus facile d'utiliser la boîte de dialogue pour entrer les arguments d'une fonction.
Remarque Lors de la saisie manuelle de la fonction, séparez tous les arguments par des virgules.
Entrez la fonction QUOTIENT
Ces étapes couvrent la saisie de la fonction QUOTIENT dans la cellule B6 à l'aide de la boîte de dialogue de la fonction.
- Sélectionner une cellule B6 pour en faire la cellule active. C'est l'emplacement où les résultats de la formule seront affichés.
- SélectionnerFormules.
- Sélectionner Math & Trig pour ouvrir la liste déroulante des fonctions.
- ChoisirQUOTIENTdans la liste pour faire apparaître la boîte de dialogue de la fonction.
- Dans la boîte de dialogue, sélectionnez leNumérateurligne.
- Sélectionner une cellule A1 dans la feuille de travail pour entrer cette référence de cellule dans la boîte de dialogue.
- Dans la boîte de dialogue, sélectionnez leDénominateurligne.
- Sélectionner une cellule B1 dans la feuille de calcul.
- Sélectionner D'accord dans la boîte de dialogue pour terminer la fonction et revenir à la feuille de calcul.
La réponse2 apparaît dans la cellule B6, puisque 12 divisé par 5 a un nombre entier de réponses de 2. Le reste est ignoré par la fonction.
Lorsque vous sélectionnez la cellule B6, la fonction complète = QUOTIENT (A1, B1) apparaît dans la barre de formule au-dessus de la feuille de calcul.
Excel en ligne
L'onglet Formules n'est pas disponible dans Excel Online. Cependant, vous pouvez entrer la fonction QUOTIENT manuellement.
- Sélectionner une cellule B6 pour en faire la cellule active. C'est l'emplacement où les résultats de la formule seront affichés.
- Sélectionnez le Insérer > Une fonction pour ouvrir la boîte de dialogue Insérer une fonction.
- Sélectionner Math & Trig dans la liste Choisissez une catégorie.
- Sélectionner QUOTIENT dans la liste Choisissez une fonction.
- Sélectionner D'accord.
- Sélectionner une cellule A1 pour sélectionner le numérateur et taper une virgule ( , ).
- Sélectionner une cellule B1 pour sélectionner le dénominateur et tapez un parenthèse proche ( ) ).
- presse Entrer.
La réponse2 apparaît dans la cellule B6, puisque 12 divisé par 5 a un nombre entier de réponses de 2. Le reste est ignoré par la fonction.
Continuer la lecture ci-dessous
Autres façons de diviser dans Excel
- Pour effectuer des opérations de division régulières où le nombre entier et le reste sont renvoyés, utilisez une formule de division.
- Pour renvoyer uniquement le reste, la fraction ou la décimale d’une opération de division, utilisez la fonction MOD.
- Pour supprimer la partie fractionnaire d'une formule de division et arrondir les nombres au nombre entier le plus proche, utilisez la fonction INT.