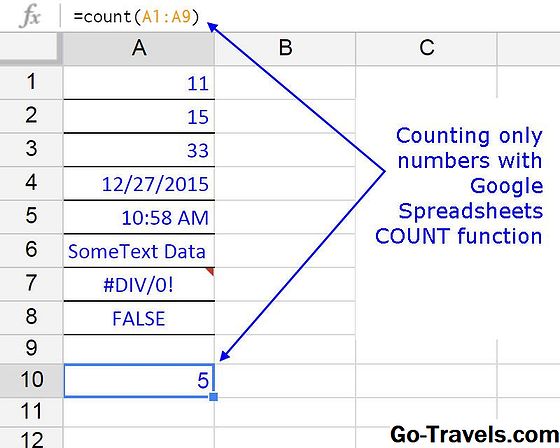Vous pouvez utiliser la fonction ROUNDUP dans Excel pour arrondir un nombre différent de zéro par un nombre spécifié de décimales ou de chiffres. Cette fonction arrondira toujours vers le haut, telle que 4,649 à 4,65.
Lorsque vous utilisez la fonction ROUNDUP sur les nombres négatifs, leur valeur diminue (au lieu de zéro), mais cela reste considéré comme arrondi dans Excel.
Remarque: Ces instructions s'appliquent à Excel 2019, 2016, 2013 et 2010; Excel pour Office365; et Excel pour Mac 2019, Excel pour Mac 2016 et Excel pour Mac 2011.
Fonction ROUNDUP d'Excel

Voici la syntaxe de la fonction ROUNDUP:
= ROUNDUP ( Nombre , Num_digits )
La syntaxe d'une fonction fait référence à la présentation de la fonction et inclut le nom de la fonction, ses crochets et ses arguments. Nombre (requis) est la valeur que vous souhaitez arrondir. Cet argument peut contenir les données réelles à arrondir ou une référence de cellule à l'emplacement des données dans la feuille de calcul. Num_digits (obligatoire) est le nombre de chiffres que vous souhaitez arrondir au Nombre argument à. Remarque: Pour un exemple du dernier argument, si la valeur de Num_digits l'argument est réglé sur -2, la fonction supprime tous les chiffres situés à droite du point décimal et entoure les premier et deuxième chiffres situés à gauche du point décimal jusqu’à la centaine la plus proche (comme indiqué à la rangée six de l’image ci-dessus). Cette image affiche également des exemples et des explications sur plusieurs résultats renvoyés par la fonction ROUNDUP d'Excel pour les données de la colonne A de la feuille de calcul. Les résultats, indiqués dans la colonne B, dépendent de la valeur de l'argument Num_digits. Dans cet exemple, nous allons réduire le nombre de cellules A2 (ci-dessus) à deux décimales à l’aide de la fonction ROUNDUP. Ce faisant, la fonction augmente la valeur du chiffre d'arrondi de un. Les options permettant de saisir la fonction et ses arguments incluent: L'utilisation de la boîte de dialogue simplifie la saisie des arguments de la fonction. Avec cette méthode, il n'est pas nécessaire de saisir des virgules entre chacun des arguments de la fonction, comme vous devez le faire lorsque vous tapez la fonction dans une cellule. (Dans ce cas entreA2 et2 .) Cliquez sur la cellule C2 pour voir la fonction= ROUNDUP (A2, 2)dans la barre de formule au-dessus de la feuille de calcul.
Exemples de fonctions ROUNDUP

Entrer dans la fonction ROUNDUP