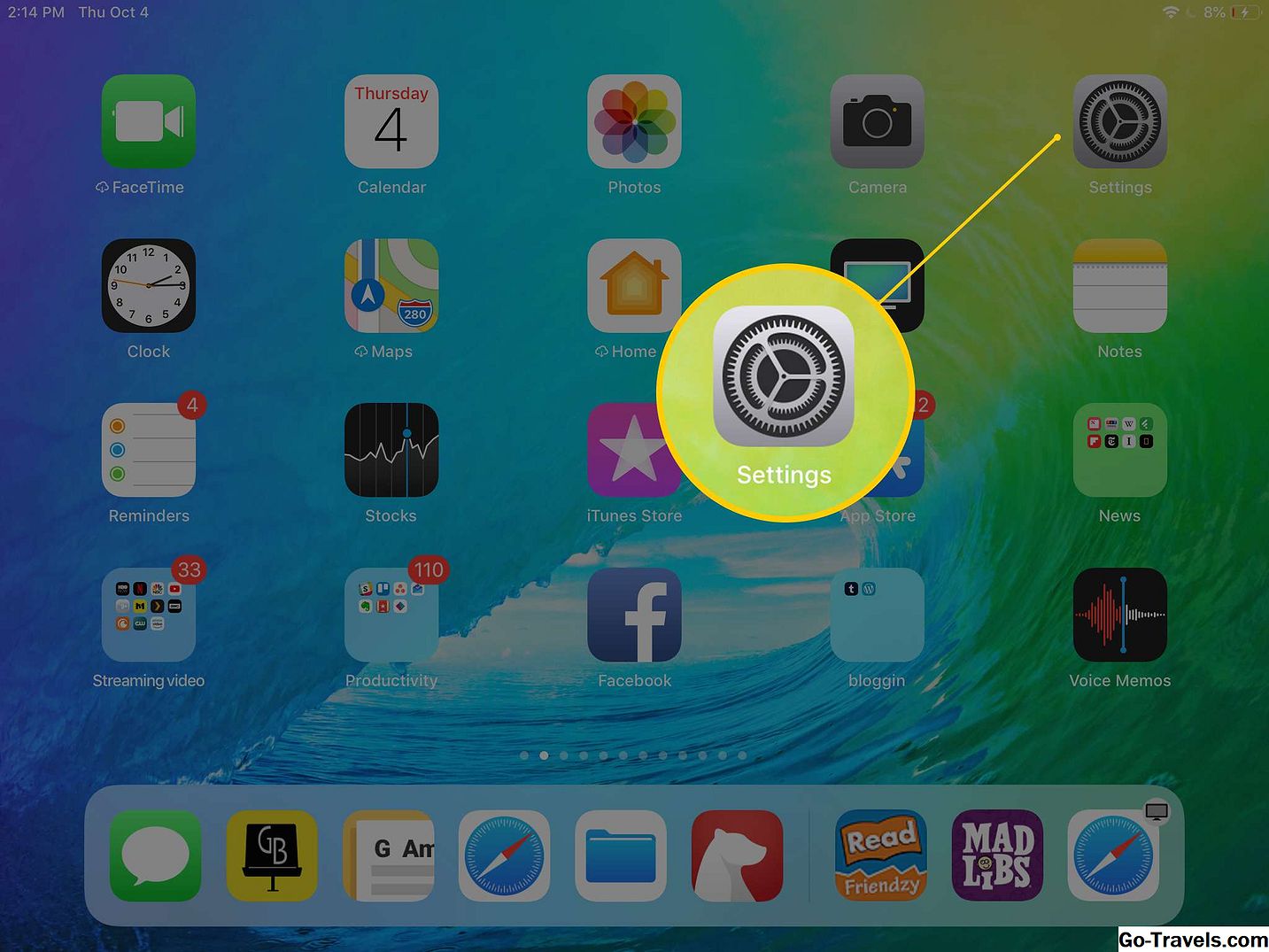Une signature électronique apparaît au bas de vos emails sortants. Cela peut inclure n'importe quoi, allant de votre nom et votre titre ou une citation amusante à des informations utiles telles que l'URL de votre site Web ou votre numéro de téléphone. Les signatures ne sont pas obligatoires et peuvent être supprimées, mais elles fournissent souvent des informations utiles au destinataire.
Vous configurez une signature électronique sur votre iPhone ou iPad dans l'application Paramètres. La ligne de signature par défaut de l'application Mail dans iPhone est Envoyé de mon iPhone , mais vous pouvez remplacer votre signature par tout ce que vous voulez ou ne rien utiliser du tout. Vous pouvez générer une signature électronique différente pour chacun de vos comptes de messagerie connectés.
Les paramètres de signature de l'application Mail sur l'iPhone et l'iPad n'autorisent que les signatures de messagerie de base. Bien que l'application prenne en charge les caractères gras, italique et souligné, vous êtes limité à ces options de formatage. Si vous souhaitez ajouter un lien en direct, il existe une astuce pour cela.
Comment créer une signature de messagerie iOS de base
Voici comment configurer une signature électronique qui apparaît automatiquement à la fin de chacun de vos emails sortants sur votre iPhone ou iPad.
Bien que notre capture d'écran provienne d'un iPad, votre iPhone fonctionnera de la même manière.
-
Ouvrez le Réglages application sur l'écran d'accueil de l'iPhone ou de l'iPad.
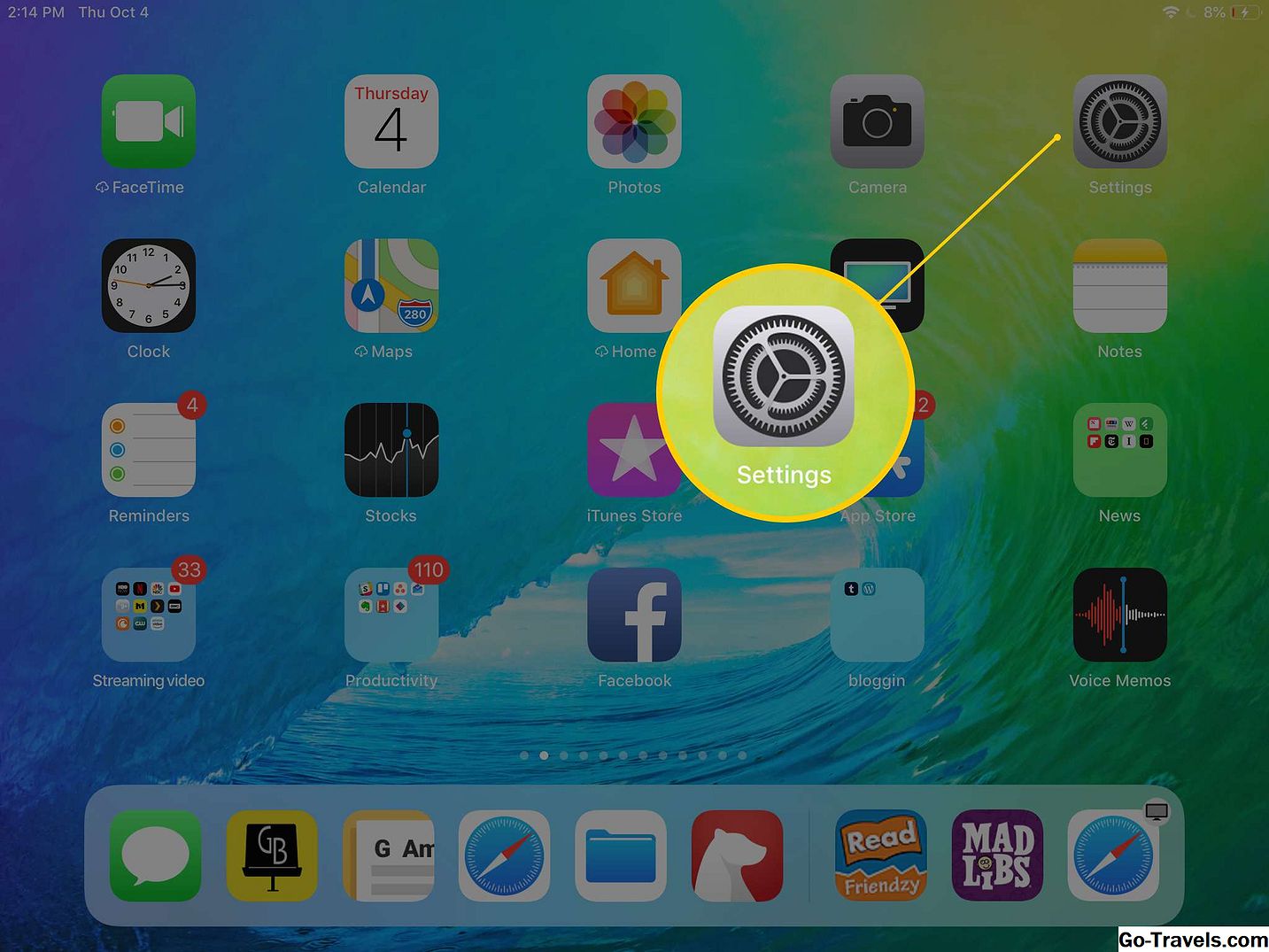
-
Faites défiler et appuyez surCourrier.

-
Localiser et taperSignature au bas de l'écran dans la section Composition. Chaque adresse e-mail que vous utilisez avec votre iPhone apparaît sur l'écran Signature. Vous en avez un pour iCloud, bien sûr, mais vous pouvez également en avoir un pour Gmail, Yahoo, Outlook ou tout autre service de messagerie compatible. Chaque compte a sa propre section de signature.

-
Si vous avez plus que l'adresse électronique configurée dans l'application Mail, appuyez sur Tous les comptes en haut de l'écran si vous souhaitez utiliser la même signature électronique pour toutes les adresses électroniques liées à l'application Mail. Robinet Par compte spécifier une signature électronique différente pour chacun des comptes.
-
Tapez la signature électronique souhaitée dans l'espace prévu ou supprimez tout le texte pour supprimer la signature électronique.
-
Pour appliquer le formatage, appuyez longuement sur une partie du texte de la signature jusqu'à ce qu'une loupe apparaisse. Retirez votre doigt et utilisez les poignées qui apparaissent à l'écran pour sélectionner la partie de la signature que vous souhaitez formater. Vous pouvez également appuyer deux fois sur le mot que vous souhaitez surligner pour obtenir le même effet.

-
Un menu apparaît au-dessus du texte sélectionné. Cherchez le BIU onglet pour les formats gras, italique et souligné, puis appuyez dessus. Vous devrez peut-être appuyer sur la flèche pointant vers la droite sur la barre de menus pour voir l'entrée BIU.

-
Appuyez sur l'une des sélections dans la barre de menus pour appliquer la mise en forme au texte sélectionné.
-
Appuyez en dehors du texte et répétez la procédure pour formater différemment une autre partie de la signature.
-
Appuyez sur le flèche en haut à gauche de l'écran Signature pour enregistrer les modifications et revenir à l'écran Messagerie.
-
Quittez l'application Paramètres.
Limitations de la mise en forme du courrier
Si vous aviez espéré un moyen de changer la couleur, la police ou la taille de police d'une partie de votre signature électronique, vous n'avez pas de chance. Les paramètres de signature de l'application iOS Mail ne proposent que des fonctionnalités rudimentaires en texte enrichi. Même si vous copiez et collez une fonctionnalité formatée d’ailleurs dans les paramètres de signature du courrier, la plupart des mises en forme de texte enrichi sont supprimées.
L'exception est un lien en direct. Si vous tapez une URL dans votre signature de courrier électronique dans l'application Mail, il ne semble pas qu'il s'agisse d'un lien cliqué en direct dans le champ Paramètres, mais lorsque vous envoyez votre courrier électronique, il s'agit d'un lien actif. Envoyez-vous un email pour vérifier cela et confirmer que cela fonctionne.
Conseils pour composer une signature électronique
Bien que vos options de formatage de signature soient limitées sur un périphérique iOS, vous pouvez toujours générer une signature efficace en suivant quelques instructions.
-
Soyez bref. Limitez votre signature à un maximum de cinq lignes de texte. Si vous pensez que vous ne pouvez pas adapter vos informations, utilisez des tubes (|) ou des deux-points (:) pour séparer les sections de texte.
-
Les signatures professionnelles doivent inclure votre nom, un titre (facultatif), le nom de votre société avec un lien vers son site Web et un numéro de téléphone professionnel. Si disponible, incluez un lien vers un article récent ou un article sur vous ou votre entreprise.
-
Vous n'avez pas besoin d'inclure votre adresse électronique dans votre signature car celle-ci se trouve en haut de l'e-mail.
-
Les signatures de courrier électronique personnel peuvent bénéficier de l'inclusion de liens vers vos profils sociaux, tels que Twitter, Facebook et LinkedIn.
-
De courtes citations inspirantes apparaissent souvent à la fin des signatures électroniques. Celles-ci sont généralement plus appropriées pour les signatures personnelles que commerciales.
-
Laissez de côté les renonciations légales à moins que vous ne deviez en inclure un dans votre entreprise.
-
Testez votre signature formatée avec autant de clients de messagerie que vous pouvez pour éviter les mauvaises surprises.