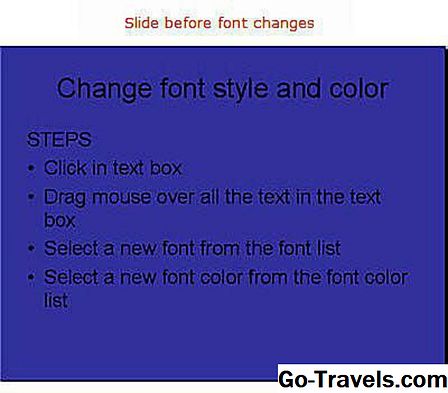Lorsque vous créez un nouveau document dans Google Documents ou ouvrez un document existant, vous constaterez qu'il comporte déjà des marges par défaut. Ces marges, qui sont définies par défaut dans les nouveaux documents, représentent essentiellement l'espace vide situé au-dessus, au-dessous, à gauche et à droite du document. Lorsque vous imprimez un document, ces marges définissent la distance entre les bords du papier et le texte.
Si vous devez modifier les marges par défaut dans Google Documents, le processus est relativement simple. Il existe un moyen de le faire très rapidement, mais cela ne fonctionne que dans les marges gauche et droite. L’autre méthode est un peu plus compliquée, mais elle vous permet de modifier toutes les marges en même temps.
Comment changer rapidement les marges gauche et droite dans Google Docs

- Accédez à Google Documents.
- Ouvrez le document que vous souhaitez modifier ou créez un nouveau document.
- Localisez la règle en haut du document.
- Pour changer la marge de gauche, recherchez une barre rectangulaire avec un triangle orienté vers le bas en dessous.
- Cliquez et faites glisser le triangle orienté vers le bas le long de la règle.
- Pour modifier la marge droite, recherchez un triangle orienté vers le bas à l'extrémité droite de la règle.
- Cliquez et faites glisser le triangle orienté vers le bas le long de la règle.
Cliquer sur le rectangle au lieu du triangle modifiera l'indentation des nouveaux paragraphes au lieu des marges.
Continuer la lecture ci-dessous
02 de 05Comment définir les marges supérieure, inférieure, gauche et droite sur Google Documents

- Ouvrez le document que vous souhaitez modifier ou créez un nouveau document.
- Cliquer sur Fichier > Mise en page.
- Cherchez où il est dit Marges.
- Cliquez dans la zone de texte à droite de la marge que vous souhaitez modifier. Par exemple, cliquez dans la zone de texte à droite de Haut si vous voulez changer la marge supérieure.
- Répétez l'étape 6 pour modifier autant de marges que vous le souhaitez. Vous pouvez aussi cliquer définir par défaut si vous voulez toujours avoir ces marges lorsque vous créez de nouveaux documents.
- Cliquez sur D'accord.
- Vérifiez que les nouvelles marges ont la forme que vous souhaitez.
Continuer la lecture ci-dessous
03 de 05Pouvez-vous verrouiller les marges dans Google Docs?

Bien que vous ne puissiez pas verrouiller spécifiquement les marges dans un document Google, il est possible d'empêcher quelqu'un de faire des modifications lorsque vous partagez un document avec lui. Cela rend effectivement impossible de changer les marges.
Si vous souhaitez empêcher une personne de modifier les marges, ou quoi que ce soit d'autre, lorsque vous partagez un document avec elle, c'est très simple. Lorsque vous partagez le document, cliquez simplement sur l'icône du crayon, puis choisissez Peut voir ou Peut commenter au lieu de Peut éditer.
Bien que cela soit utile si vous souhaitez empêcher toute modification d'un document que vous avez partagé, les marges verrouillées peuvent devenir gênantes si vous rencontrez des difficultés pour lire un document ou souhaitez l'imprimer avec suffisamment d'espace pour prendre des notes.
Si vous pensez que quelqu'un a verrouillé un document qu'il a partagé avec vous, il est facile de déterminer si c'est le cas. Il suffit de regarder le texte principal du document. Si vous voyez une boîte qui dit Voir seulement, cela signifie que le document est verrouillé.
04 de 05Comment débloquer un document Google pour édition

Le moyen le plus simple de déverrouiller un document Google Document pour pouvoir modifier les marges consiste à demander l'autorisation du propriétaire du document.
- Cliquez sur la case qui dit Voir seulement.
- Cliquez sur DEMANDE D'EDITION ACCES.
- Tapez votre demande dans le champ de texte.
- Cliquez sur Envoyer une demande.
Si le propriétaire du document décide de vous accorder l'accès, vous devriez pouvoir rouvrir le document et modifier les marges normalement.
Continuer la lecture ci-dessous
05 de 05Création d'un nouveau document Google si le déverrouillage n'est pas possible

Si vous avez accès à un document partagé et que le propriétaire refuse de vous donner un accès en édition, vous ne pourrez pas modifier les marges. Dans ce cas, vous devrez faire une copie du document, ce qui peut être accompli de deux manières différentes:
- Ouvrez le document que vous ne pouvez pas éditer.
- Sélectionnez tout le texte du document.
- Cliquer sur modifier > Copie. Alternativement, vous pouvez également utiliser la combinaison de touches CTRL + C.
- Cliquer sur Fichier > Nouveau > Document.
- Cliquer sur modifier > Coller. Alternativement, vous pouvez également utiliser la combinaison de touches CTRL + V.
- Vous pouvez maintenant changer les marges comme d'habitude.
L’autre moyen de débloquer un document Google pour modifier les marges est encore plus simple:
- Ouvrez le document que vous ne pouvez pas éditer.
- Cliquer sur Fichier > Faire une copie.
- Entrez un nom pour votre copie ou laissez la valeur par défaut.
- Cliquez sur D'accord.
- Vous pouvez maintenant changer les marges comme d'habitude.
Si le propriétaire du document sélectionne Désactiver les options de téléchargement, d'impression et de copie pour les commentateurs et les lecteurs, aucune de ces méthodes ne fonctionnera.