Apprendre à alphabétiser dans Word peut vous faire économiser beaucoup de temps et d’efforts lorsque vous souhaitez trier, organiser ou classer du texte dans des tableaux, des listes ou des colonnes. La méthode que vous utilisez dépend de la manière dont votre texte est configuré, ainsi que de la version de Word que vous utilisez.
Comment alphabétiser une liste dans Word
Vous pouvez rapidement trier n'importe quelle liste par ordre alphabétique ou alphabétique inverse en quelques clics de souris. Toutefois, l'emplacement de cette fonctionnalité varie selon les versions de Word.
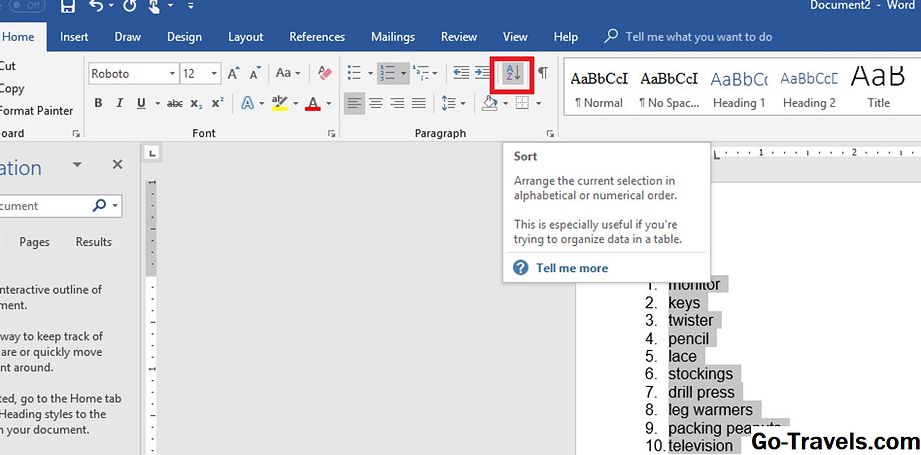
Dans Word 2016, Word 2013, Word 2010, Word 2007, Word pour Office 365, Word 2016 pour Mac, Word pour Mac 2011 et Word pour Office 365 pour Mac, le tri alphabétique du texte est simple:
- Sélectionnez tout le texte dans votre liste.
- Du Accueil onglet, sélectionnez Trier pour ouvrir la boîte de dialogue Trier le texte.
- Choisir Les paragraphes dans la case Trier par et choisissez Texte dans la zone Type.
- Sélectionner Ascendant (A à Z) ou Décroissant (Z à A)puis sélectionnez D'accord.
Dans Word 2003, l’alphabétisation dans Word est un peu différente, mais pas difficile:
- Sélectionnez le texte dans votre liste.
- Aller au Table menu et sélectionnez Trier pour ouvrir la boîte de dialogue Trier le texte.
- Choisir Les paragraphes dans la case Trier par et choisissez Texte dans la zone Type.
- Sélectionner Ascendant (A à Z) ou Décroissant (Z à A) et sélectionnez D'accord.
Pointe: Si vous alphabétisez une liste numérotée, la liste triée reste numérotée correctement.
Remarque: Ce processus ne triera pas correctement une liste à plusieurs niveaux.
Comment trier une table par ordre alphabétique
Le processus de tri alphabétique d'un tableau est similaire au tri d'une liste, bien que, les options de tri étant plus nombreuses, le processus comporte davantage d'étapes.

Dans Word 2016, Word 2013, Word 2010, Word 2007, Word pour Office 365, Word 2016 pour Mac, Word pour Mac 2011 et Word pour Office 365 pour Mac, sélectionnez un emplacement quelconque dans le tableau pour activer le Outils de table languette.
- Du Disposition onglet, trouver le Les données section, puis sélectionnez Trier pour ouvrir la boîte de dialogue Trier.
- Sélectionner Ligne d'en-tête sous Ma liste a au bas de la boîte si votre table a une ligne d’en-tête. Cela empêchera Word d'inclure vos en-têtes dans le processus de tri.
- Choisissez le nom de la colonne par laquelle vous voulez trier la table dans le Trier par liste.
- Choisissez la façon dont vous voulez trier la table dans le Type liste. Pour trier par ordre alphabétique, choisissez Texte.
- Sélectionner Ascendant ou Descendant pour sélectionner l'ordre de tri.
- Cliquez sur D'accord trier la table.
Dans Word 2003, les étapes sont légèrement différentes.
- Aller au Table menu et sélectionnez Trier. La boîte de dialogue Trier s'ouvrira.
- Choisissez le nom de la colonne par laquelle vous voulez trier la table dans le Trier par liste.
- Choisissez la façon dont vous voulez trier la table dans le Type liste. Pour trier par ordre alphabétique, sélectionnez Texte.
- Sélectionner Ascendant ou Descendant pour sélectionner l'ordre de tri.
- Sélectionner Ligne d'en-tête sous Ma liste a au bas de la boîte si votre table a une ligne d’en-tête. Cela empêchera Word d'inclure vos en-têtes dans le processus de tri.
- Sélectionner D'accord trier la table.
Tri de table avancé
Si votre table contient plusieurs occurrences du même mot, vous pouvez également inclure le tri par d'autres colonnes.

Par exemple, si la première colonne est Fleurs et le second est Couleurs , vous pouvez avoir plusieurs entrées pour Roses dans la première colonne. Dans ce cas, procédez comme suit:
- Sélectionner Colonne 1 dans le Trier par liste de la boîte de dialogue Trier.
- Sélectionner Colonne 2 dans le Puis par liste.
- Sélectionner D'accord trier la table.
Vous pouvez également sélectionner Options in la boîte de dialogue Trier pour d'autres options avancées. Par exemple, vous pouvez trier le texte par ordre alphabétique en utilisant des tabulations, des virgules ou d’autres séparateurs; vous pouvez rendre le tri sensible à la casse; vous pouvez également choisir la langue que vous souhaitez utiliser pour trier le texte par ordre alphabétique dans Word.
Comment trier plusieurs colonnes
Si vous avez des listes dans plusieurs colonnes sur la même page mais pas dans un tableau, trier par ordre alphabétique dans Word peut sembler un peu plus difficile. L'astuce consiste à sélectionner chaque colonne, une à la fois, et à la trier de la même façon que vous triez une liste.







