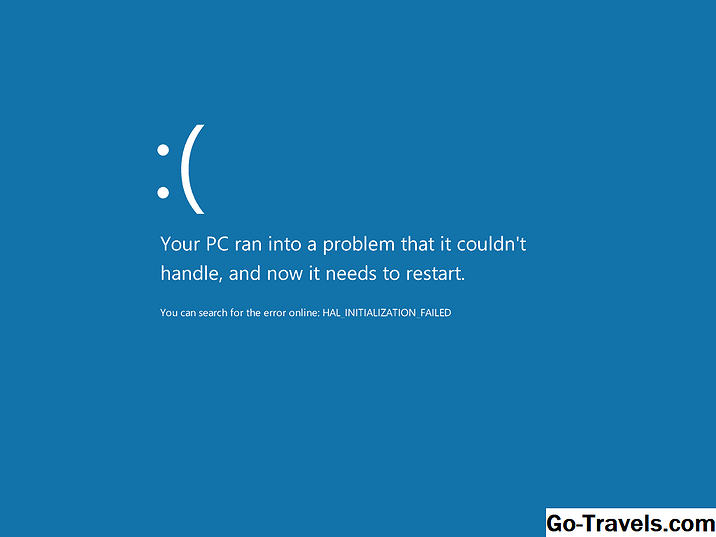Oui, croyez-le ou non, vous pouvez créer votre propre écran bleu de la mort!
Microsoft a créé cette possibilité aussi longtemps que vous êtes prêt à apporter une modification inoffensive au registre Windows.
Générer un BSOD exprès peut être utile si vous souhaitez tester vos paramètres de démarrage et de récupération ou si vous souhaitez simplement en voir un si vous ne l'avez jamais fait. Quoi qu'il en soit, c'est plutôt amusant et cela fonctionne sous Windows 10, Windows 8, Windows 7, Windows Vista et Windows XP.
Nous avons deux séries d'instructions ci-dessous, la première nécessitant que vous apportiez des modifications aux clés de registre. Veillez à ne faire que les modifications décrites. Par mesure de précaution supplémentaire, nous vous recommandons de sauvegarder les clés que vous modifiez au cours de ces étapes. Voir Comment sauvegarder le registre Windows si vous avez besoin d'aide.
Difficulté: Moyenne
Temps requis: Les modifications du registre nécessaires pour simuler un BSOD prennent moins de 15 minutes.
Comment simuler un écran bleu de la mort
-
Ouvrez l'éditeur de registre.
-
Localisez le HKEY_LOCAL_MACHINE dossier sous Mon ordinateur et cliquez sur le (+) signez ensuite le nom du dossier pour le développer.
-
Continuez à développer les dossiers sous HKEY_LOCAL_MACHINE jusqu’à atteindre le … SYSTEM CurrentControlSet Services kbdhid clé d'enregistrement.
-
Sélectionnez le Paramètres clé sous kbdhid ou i8042prt .
-
Dans le menu, sélectionnez modifier, puis Nouveau et enfin Valeur DWORD.
-
Sur la droite de l'écran, une nouvelle valeur apparaîtra. Nommez cette nouvelle valeur CrashOnCtrlScroll. La valeur doit être nommée this exactement pour fonctionner correctement.
-
Vérifiez deux fois comment vous épelez cette valeur de registre. Il ne peut pas y avoir de lettres supplémentaires, d'espaces, etc., sinon cela ne fonctionnera pas correctement. Copiez / collez le nom si cela vous aide.
-
Double-cliquez sur le CrashOnCtrlScroll Valeur DWORD que vous venez de créer et définir la Données de valeur à 1.
-
Cliquez sur D'accord puis fermez Éditeur de registre .
-
Redémarrez votre ordinateur et reconnectez-vous à Windows comme vous le faites normalement.
-
Pour générer le BSOD, maintenez le bouton Ctrl sur le côté droit du clavier lorsque vous appuyez sur la touche Verrouillage du défilement touchez deux fois en succession rapide.
Votre système va se verrouiller et doit être redémarré après la création du BSOD. Assurez-vous donc que tout le travail que vous effectuez est enregistré et que tous les programmes sont fermés avant de lancer les frappes au-dessus.
-
Le BSOD apparaîtra à l'écran.
Le code STOP spécifique généré sera probablement 0xDEADDED (MANUALLY_INITIATED_CRASH1) mais pourrait être 0x000000E2 (MANUALLY_INITIATED_CRASH).
Si le BSOD apparaît mais que le système redémarre immédiatement, vous devez désactiver l'option de redémarrage automatique en cas de défaillance du système dans Windows.
Cela n'a-t-il pas fonctionné?
Si la méthode ci-dessus n'a pas créé de BSOD, retournez à l'étape 3 et au lieu de kbdhid, trouvez le i8042prt clé de registre et suivez les instructions restantes à partir de là.
Vous devriez pouvoir utiliser le kbdhid pour tous les claviers USB, mais sur certains ordinateurs, en particulier ceux qui utilisent encore des claviers PS / 2, vous devrez utiliser i8042prt au lieu.
Comment simuler un BSOD avec le Bloc-notes
Cette méthode pour créer un faux écran bleu de la mort est beaucoup plus simple que celle décrite ci-dessus, mais ce n’est pas un "vrai" BSOD. Il ne ressemblera pas à celui que vous voyez dans la capture d'écran ci-dessus car, comme vous pouvez le voir ci-dessous, la totalité de l'écran est créée à l'aide de ce code personnalisé.
Cette méthode peut être un peu plus amusante, car vous pouvez tromper quelqu'un en lui faisant croire qu'il a un écran bleu de la mort sans avoir à redémarrer l'ordinateur.
-
Copiez le texte que vous voyez ci-dessous.
-
Collez le code dans le Bloc-notes ou un autre éditeur de texte pour Windows.
-
Enregistrez le fichier mais choisissez "Tous les fichiers" comme type de fichier et tapez.chauve souris à la fin du nom du fichier. Par exemple, nommez-lefakebsod.bat.
-
Ouvrez le fichier BAT pour voir le faux BSOD. Immédiatement, l’invite de commande s’ouvrira et un nouveau fichier, bsod.hta , sera créé dans le même dossier que le fichier BAT. C'est ce fichier HTA qui s'ouvre et affiche le faux écran bleu.
-
Pour fermer le BSOD, utilisez soit leAlt + F4 raccourci clavier ou utilisez la touche Démarrer de votre clavier pour afficher la barre des tâches afin de pouvoir quitter manuellement la fenêtre BSOD.
@Écho offécho ^