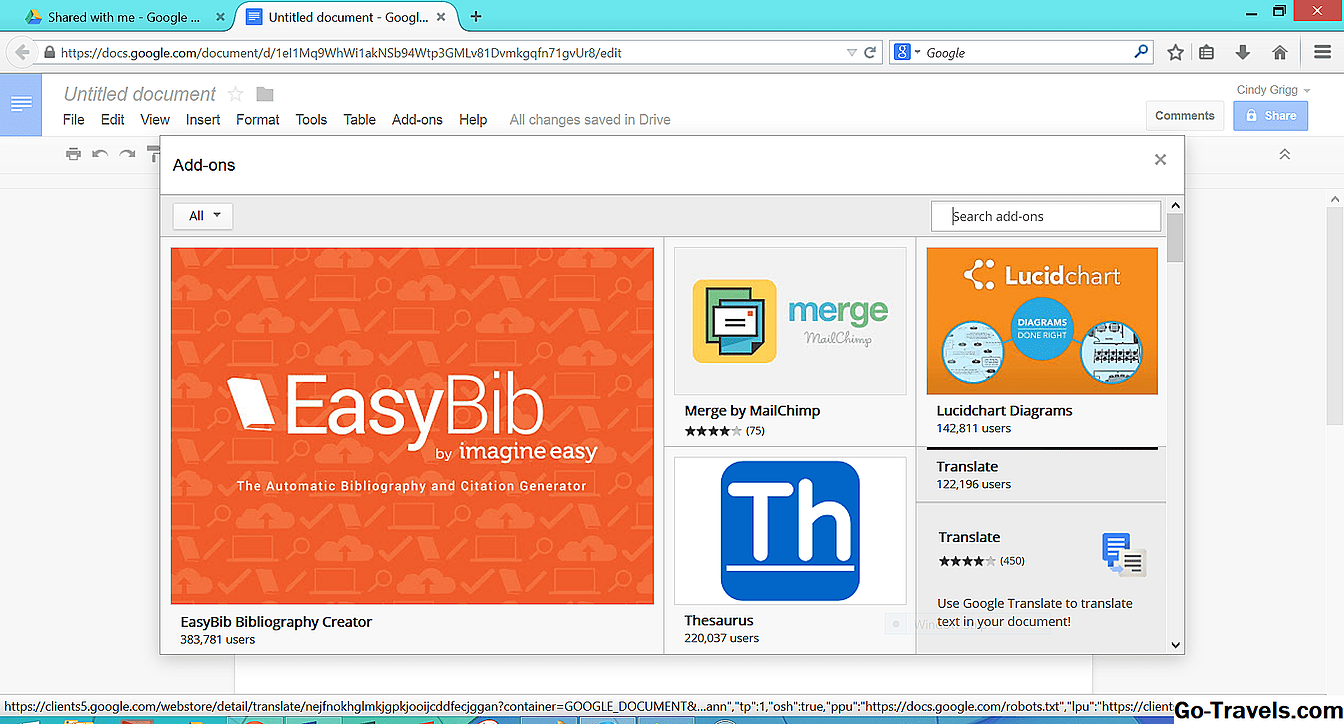Lorsque vous devez créer un rapport contenant des données et des informations, donnez plus de poids à vos données en les affichant dans un document Microsoft Word formaté. Il existe deux méthodes pour le faire. Créez un lien vers une feuille de calcul Excel ou intégrez-la dans le document Word.
Remarque: Les informations contenues dans cet article s'appliquent à Excel 2019, Excel 2016, Excel 2013 et Excel 2010.
Comment lier Excel à Word dans Excel 2019, 2016 et 2013
Lier un fichier Excel à un document Word est le meilleur moyen d'importer des données. Il garantit que le document Word est mis à jour chaque fois que les données du fichier Excel sont modifiées.
Cela fonctionne comme un lien unidirectionnel qui apporte les données Excel mises à jour dans le document Word lié. La liaison d'une feuille de calcul Excel réduit également la taille de votre fichier Word, car les données ne sont pas enregistrées dans le document Word.

La liaison à une feuille de calcul Excel avec un document Word a quelques limitations:
- Si le fichier Excel est déplacé, le lien vers le document Word doit être rétabli.
- Si vous envisagez de transporter le fichier Word ou de l'utiliser sur un autre ordinateur, vous devez également transporter le fichier Excel.
- La modification des données doit être effectuée dans la feuille de calcul Excel. Ce n'est pas un problème, sauf si vous avez besoin de formats de feuille de calcul différents dans le document Word.
Pour insérer une partie d'une feuille de calcul Excel, procédez comme suit:
-
Ouvrez le document Word où la feuille de calcul va s'afficher.
-
Ouvrez la feuille de calcul Excel contenant les données que vous souhaitez lier au document Word.
-
Dans Excel, sélectionnez et copiez la plage de cellules à inclure. Si vous envisagez d'insérer plus de colonnes ou de lignes dans la feuille de calcul, sélectionnez-la en entier.
Pour sélectionner la feuille de calcul au complet, cochez la case située dans le coin supérieur gauche, à la jonction des numéros de ligne et des lettres de colonne.
-
Dans le document Word, positionnez le curseur à l'endroit où vous souhaitez insérer la table liée.
-
Dans le menu Edition, sélectionnezLier et utiliser les styles de destination ou Lien & Conserver le formatage source. Les styles de destination utilisent la mise en forme de tableau Word par défaut, ce qui donne généralement un tableau de meilleure qualité. Conserver la mise en forme source utilise la mise en forme du classeur Excel.
Vos données Excel sont directement insérées dans le document Word dans lequel le curseur était positionné. Si des modifications sont apportées au fichier Excel source, le document Word est automatiquement mis à jour avec ces modifications.
Incorporer un objet de feuille de calcul Excel
Le processus d'intégration d'une feuille de calcul Excel dans un document Word est essentiellement le même que la liaison à une feuille de calcul Excel. Quelques clics supplémentaires sont nécessaires, mais toutes les données de la feuille de calcul sont importées dans votre document, pas uniquement la plage sélectionnée.

Il existe deux manières d'intégrer une feuille Excel dans Word. La première consiste à incorporer la feuille de calcul en tant qu'objet. La seconde consiste à insérer un tableau.
Lorsque vous intégrez une feuille de calcul, Word utilise la mise en forme à partir de la feuille de calcul Excel. Assurez-vous que les données de la feuille de calcul ont la même apparence que vous souhaitez dans le document Word.
Pour incorporer une feuille de calcul Excel en tant qu’objet:
-
Ouvrez le document Word.
-
Sélectionner Insérer > Objet > Objet.
-
Sélectionnez le Créer à partir d'un fichier languette.
-
Sélectionner Feuilleter et recherchez la feuille de calcul Excel contenant les données que vous souhaitez incorporer.
-
Sélectionner Insérer et sélectionnez D'ACCORD.
La feuille de calcul Excel est maintenant incorporée dans le document Word.
Incorporer un tableau de calcul Excel
Une autre solution consiste à insérer la feuille de calcul Excel sous forme de tableau. Cela insère la feuille de calcul de la même manière que si elle était incorporée en tant qu’objet. La différence est qu’il ouvre une feuille de calcul Excel vierge à remplir.

Choisissez cette méthode si vous n'avez pas encore créé le fichier Excel.
Pour insérer la feuille de calcul Excel sous forme de tableau dans Word 2010:
-
Ouvrez un document Word.
-
Placez le curseur à l'endroit où vous souhaitez insérer la feuille de calcul Excel.
-
Sélectionner Insérer > Table.
-
Sélectionner Feuille de calcul Excel dans la liste déroulante.
Cela ouvre une feuille de calcul Excel vierge que vous pouvez remplir avec vos données. Vous pouvez soit entrer de nouvelles données, soit les coller à partir d'une autre feuille de calcul.
Pourquoi ne pas simplement insérer un tableau Word normal et le remplir? Lorsque vous insérez et remplissez une nouvelle feuille de calcul Excel, vous disposez d'un fichier Excel qui peut être mis à jour à tout moment. Les données du tableau Word sont automatiquement mises à jour pour correspondre aux données du fichier Excel.
Insérer une feuille de calcul Excel dans Word 2010
Word 2010 n'a pas la même fonctionnalité Collage spécial que les versions ultérieures d'Excel. Toutefois, les classeurs Excel peuvent être liés à Word à l'aide des méthodes Object ou Insert Table, mais les menus ont un aspect et un comportement légèrement différents.
Pour insérer un objet de feuille de calcul Excel dans Word 2010:
-
Sélectionner Insérer.
-
Sélectionner Objet.
-
Sélectionnez le Créer à partir d'un fichier languette.
-
Sélectionner Feuilleter et localisez la feuille de calcul Excel enregistrée.
-
Sélectionner Insérer et sélectionnez D'ACCORD.
La feuille de calcul Excel est maintenant incorporée dans le document Word et se met automatiquement à jour dans Word chaque fois que les données dans Excel sont mises à jour.
Insérer un tableau Excel dans Word 2010
Pour insérer un tableau à partir d'une feuille de calcul Excel:
-
Sélectionner Insérer.
-
Sélectionner Table.
-
Sélectionner Feuille de calcul Excel de la liste déroulante.
Cela incorpore la feuille de calcul directement dans le document Word. Ce n'est pas un fichier tableur externe. Il s’agit plutôt d’une feuille de calcul Excel directement intégrée au document Word.
L'avantage d'utiliser cette approche dans Word 2010 est que la feuille de calcul peut être modifiée de la même manière que dans Excel.Vous éviterez la méthode quelque peu maladroite d'édition de données dans un tableau Word classique.