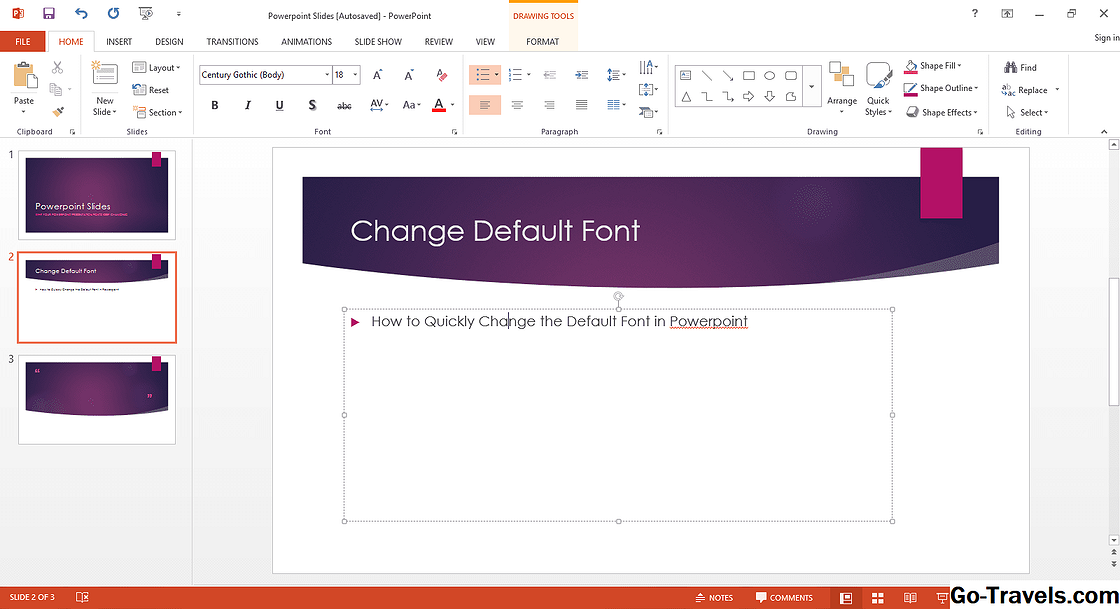Les masques de calque dans GIMP (programme de manipulation d'images GNU) offrent un moyen flexible de modifier des calques qui se combinent dans un document pour produire des images composites plus attrayantes.
Les avantages des masques et leur fonctionnement
Lorsqu'un masque est appliqué à un calque, ce dernier rend les parties du calque transparentes afin que les calques situés en dessous soient visibles.
Cela peut être un moyen efficace de combiner deux photos ou plus pour produire une image finale combinant des éléments de chacune d’elles. Toutefois, cela peut également permettre d’éditer des zones d’une image unique de différentes manières pour produire une image finale beaucoup plus frappante que si les mêmes réglages d’image avaient été appliqués de manière universelle à l’ensemble de l’image.
Par exemple, dans les photos de paysages, vous pouvez utiliser cette technique pour assombrir un ciel au coucher du soleil, afin que les couleurs chaudes ne s'éteignent pas tout en éclaircissant le premier plan.
Vous pouvez obtenir des résultats similaires avec des couches combinées en supprimant des parties de la couche supérieure plutôt qu'en utilisant un masque pour rendre les zones transparentes. Cependant, une fois qu'une partie d'un calque a été supprimée, vous ne pouvez pas l'annuler, mais vous pouvez modifier un masque de calque pour rendre à nouveau visible la zone transparente.
Utilisation de masques de calque dans GIMP
La technique présentée dans ce didacticiel utilise l'éditeur d'images gratuit GIMP et convient parfaitement à toute une gamme de sujets, notamment lorsque l'éclairage varie considérablement d'une scène à l'autre. Il montre comment utiliser des masques de calque dans une image de paysage pour combiner deux versions différentes de la même image.
Préparer un document GIMP
La première étape consiste à préparer un document GIMP que vous pouvez utiliser pour modifier des zones spécifiques d'une image.
L'utilisation d'une photo d'un paysage ou d'un paysage similaire comportant une ligne d'horizon très évident facilite la modification des parties supérieure et inférieure de l'image afin que vous puissiez voir le fonctionnement de cette technique. Lorsque vous êtes à l'aise avec le concept, vous pouvez essayer de l'appliquer à des sujets plus complexes.
- Aller à Fichier > Ouvrir pour ouvrir la photo numérique avec laquelle vous voulez travailler. Dans Couches palette, la nouvelle image ouverte apparaît sous la forme d’un seul calque nommé fond.
- Ensuite, sélectionnez le Dupliquer la couche bouton dans la barre inférieure de la palette Calques. Cela duplique le calque d'arrière-plan avec lequel travailler.
- Sélectionnez le Cacher bouton (il s’agit d’une icône en forme d’œil) sur la couche supérieure.
- Utilisez les outils de réglage de l'image pour modifier le calque inférieur visible de manière à améliorer une partie spécifique de l'image, telle que le ciel.
- Afficher la couche supérieure et améliore une zone différente de l’image, telle que le premier plan.
Si vous n'êtes pas trop à l'aise avec les outils de réglage de GIMP, utilisez la technique de conversion mono du mélangeur de canaux pour préparer un document GIMP similaire.
Continuer la lecture ci-dessous
Appliquer un masque de calque
Nous voulons masquer le ciel dans la couche supérieure afin que le ciel sombre dans la couche inférieure soit visible.
- Cliquez avec le bouton droit sur le calque supérieur dans la palette Calques et sélectionnez Ajouter un masque de calque.
- Sélectionner Blanc (opacité totale). Vous verrez maintenant qu'un rectangle blanc uni apparaît à droite de la vignette du calque dans la palette Calques.
- Sélectionnez le masque de calque en cliquant sur l’icône du rectangle blanc, puis appuyez sur la ré touche pour réinitialiser les couleurs d’avant-plan et d’arrière-plan en noir et blanc, respectivement.
- dans le Outils palette, sélectionnez la Outil de mélange.
- dans le Options de l'outil, sélectionnez FG à BG (RVB) du Pente sélecteur.
- Déplacez le pointeur sur l'image et placez-le au niveau de l'horizon. Cliquez et faites glisser vers le haut pour appliquer un dégradé de noir sur le Masque de calque.
Le ciel de la couche inférieure sera maintenant visible avec le premier plan de la couche supérieure. Si le résultat ne vous convient pas, essayez d’appliquer à nouveau le dégradé, en commençant ou en terminant à un point différent.
Continuer la lecture ci-dessous
Ajustez la jointure
Il se peut que la couche supérieure soit un peu plus lumineuse que la couche inférieure, mais le masque l’a masqué. Ceci peut être ajusté en peignant le masque d'image en utilisant le blanc comme couleur de premier plan.
Sélectionnez le Outil Pinceauet dans le Options de l'outil, sélectionnez une brosse douce dans le Brosse réglage. Utilisez le Curseur échelle ajuster la taille selon les besoins. Essayez de réduire la valeur de la Opacité Ce curseur facilite également la production de résultats plus naturels.
Avant de peindre sur le masque de calque, sélectionnez la petite icône représentant une flèche double en regard des couleurs de premier plan et d’arrière-plan afin de rendre la couleur de premier plan blanche.Sélectionnez le Masque de calque icône dans le Couches palette pour vous assurer qu’elle est sélectionnée et que vous pouvez peindre sur l’image dans les zones où vous souhaitez rendre à nouveau les parties transparentes. En peignant, vous verrez le Masque de calque L'icône change pour refléter les coups de pinceau que vous appliquez, et vous devriez voir l'image changer visiblement à mesure que les zones transparentes redeviennent opaques.