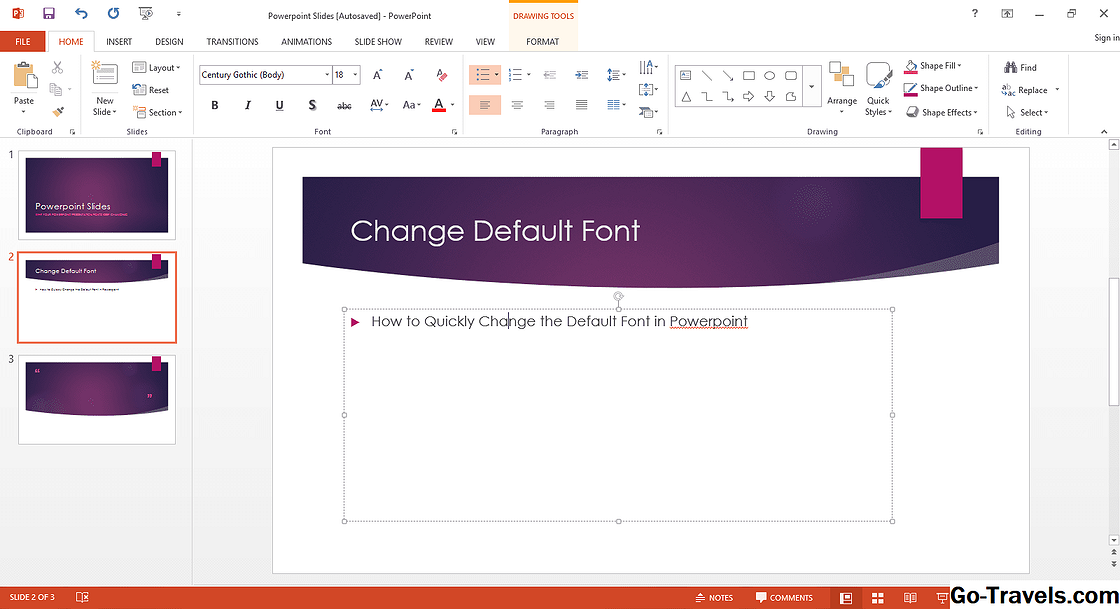Bien que vous puissiez ouvrir un nouveau fichier Microsoft Word et commencer à taper sans vous soucier des zones de texte, vous pouvez être plus productif et créer des documents avec plus de flexibilité si vous les utilisez.
Les zones de texte sont des éléments importants dans les documents Microsoft Word. Ils vous permettent de contrôler la position d'un bloc de texte dans votre document. Vous pouvez placer des zones de texte n'importe où dans le document et les formater avec des ombres et des bordures.
En outre, vous pouvez lier des zones de texte afin que le contenu s’écoule automatiquement entre elles.
Insérer une zone de texte

Ouvrez un nouveau document Microsoft Word vierge. Ensuite:
- Cliquez sur Insérer > Zone de texte insérer une zone de texte à l'écran.
- Faites glisser votre curseur sur l'écran pour dessiner la boîte.
- Cliquez et faites glisser la zone de texte avec votre souris là où vous le souhaitez sur la page.
- La zone de texte apparaît avec une bordure fine et vous fournit des "poignées" à utiliser pour redimensionner ou repositionner la zone de texte. Cliquez sur les coins ou sur les poignées latérales pour redimensionner la zone de texte. Vous pouvez ajuster la taille à tout moment pendant que vous travaillez dans le document.
- Clique le faire pivoter l'icône en haut de la boîte pour faire pivoter le texte.
- Cliquez dans la zone pour saisir du texte et commencer à taper. Le contenu de la zone de texte peut être formaté comme un autre texte de votre document. Vous pouvez appliquer une mise en forme de caractères et de paragraphes et utiliser des styles.
Vous ne pouvez pas utiliser certaines mises en forme dans les zones de texte, telles que les colonnes, les sauts de page et les lettrines. Les zones de texte ne peuvent pas contenir de tables des matières, de commentaires ou de notes de bas de page.
Modification de la bordure d'une zone de texte

Pour ajouter ou modifier la bordure de la zone de texte, cliquez sur la zone de texte. Ensuite:
- Changer la bordure en cliquant sur le bouton Ligne bouton sur le Dessin barre d'outils.
- Sélectionnez une couleur dans le graphique ou cliquez sur Plus de couleurs de lignes pour plus de choix. Vous pouvez changer le style de la bordure avec Lignes à motifs bouton.
- Faites un clic droit sur la case pour afficher leCouleurs et lignes onglet, où vous pouvez changer la couleur de fond et ajuster la transparence. Il vous permet également de spécifier le style, la couleur et le poids de la bordure.
Remarque: dans les versions récentes de Word, sélectionnez la zone de texte, cliquez sur le bouton Format Utilisez les commandes situées à gauche du ruban pour ajouter une bordure, changer de couleur, ajouter un remplissage à l'arrière-plan, ajuster la transparence et appliquer des effets à la zone de texte. Dans Office 365, cliquez sur Format > Frontières et ombrage > Les frontières pour atteindre cette section du ruban. Vous pouvez également changer la taille ici.
Définition des marges pour votre zone de texte

Sur le Zone de texte onglet, vous pouvez spécifier les marges internes. C’est ici que vous activez et désactivez le retour à la ligne ou que vous redimensionnez automatiquement la zone pour l’ajuster au texte.
Modification des options d'habillage du texte pour une zone de texte

Pour modifier les options d'habillage du texte pour une zone de texte, modifiez les options d'habillage du texte de la zone de dessin. Cliquez avec le bouton droit sur la bordure de la zone de dessin. Sélectionner Format de dessin sur toile.
le Disposition L'onglet vous fournit une variété d'options pour changer la disposition d'une zone de texte. Par exemple, vous pouvez insérer le texte autour de la zone de texte ou l'insérer directement dans le texte du document.
Sélectionnez comment vous souhaitez que la zone de texte apparaisse. Pour les options avancées, telles que la définition de la quantité d’espace autour de la photo, cliquez sur Avancée.
Une fois que vous avez spécifié vos options, cliquez sur D'accord.