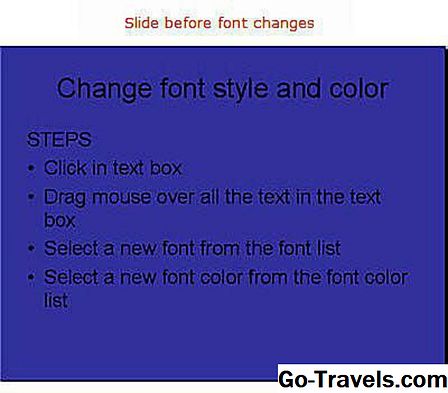Utiliser les masques de diapositives pour apporter des modifications globales aux diapositives PowerPoint

Slide Masters pour les changements globaux
en relation - Modèles de conception personnalisés et diapositives principales (versions antérieures de PowerPoint)
Le masque de diapositives est l’une des diapositives principales utilisées dans PowerPoint pour apporter des modifications globales à toutes vos diapositives en même temps.
- changer les couleurs et les styles de police pour chaque diapositive
- ajouter un clipart ou une image à chaque diapositive
- ajoutez un pied de page ou une date à chaque diapositive
- Clique sur le Vue onglet du ruban.
- Clique sur le Slide Master bouton.
Voir aussi ~ À propos des diapositives PowerPoint
Continuer la lecture ci-dessous
02 de 05Slide Master Layouts dans PowerPoint 2007

Slide Master Layouts
Le masque des diapositives s'ouvre à l'écran. À gauche, dans le Diapositives / Contour dans le volet, vous verrez les vignettes du masque des diapositives (vignette du haut) et toutes les différentes présentations de diapositives contenues dans le masque.
Continuer la lecture ci-dessous
03 de 05Modification du masque de diapositives PowerPoint

Diapositive Master Notes
- Lorsque le masque des diapositives est ouvert, un nouvel onglet est visible sur le ruban - le Slide Master languette. Vous pouvez apporter une ou plusieurs modifications au masque des diapositives à l’aide des options du ruban.
- Les modifications apportées au masque des diapositives ont un effet global sur toutes vos tâches. Nouveau diapositives. Cependant, toutes les modifications ne prendront pas effet sur les diapositives créées avant la modification du masque de diapositives.
- Toute modification de style / couleur de police apportée au masque de diapositive peut être remplacée manuellement sur chaque diapositive.
- Les styles de police ou les modifications de couleur que vous avez apportées à des diapositives individuelles avant de modifier le masque de diapositive seront conservés sur ces diapositives individuelles. Par conséquent, il est recommandé d’apporter des modifications de police au masque des diapositives avant de créer des diapositives dans votre présentation si vous souhaitez que toutes les diapositives aient une apparence uniforme.
- Sélectionnez le texte dans l'espace réservé sur le masque des diapositives.
- Faites un clic droit sur le texte sélectionné.
- Apportez des modifications à l'aide de la barre d'outils de formatage ou du menu contextuel qui apparaît. Vous pouvez effectuer un ou plusieurs changements en même temps.
Changements de police sur différentes présentations de diapositives dans le masque des diapositives

Polices et modifications de la disposition des diapositives
Les modifications de police dans le masque des diapositives auront une incidence sur plus espaces réservés de texte sur vos diapositives. Cependant, en raison de la variété des options de disposition disponibles, tous les espaces réservés ne sont pas affectés par les modifications apportées au masque des diapositives. Des modifications supplémentaires peuvent devoir être apportées aux différentes dispositions de diapositives - les plus petites images miniatures situées sous l’image maîtresse de la diapositive.
Dans l'exemple ci-dessus, un changement de couleur de police était nécessaire pour l'espace réservé aux sous-titres sur le Titre mise en page des diapositives, pour correspondre aux autres modifications de police effectuées sur le masque des diapositives.
Apporter des modifications aux différentes présentations de diapositives- Cliquez sur la vignette de la mise en page de la diapositive sur laquelle vous souhaitez apporter des modifications de police supplémentaires.
- Apportez des modifications de police, telles que la couleur et le style, à l'espace réservé spécifique.
- Répétez cette procédure pour les autres présentations de diapositives qui n'ont pas été affectées par les modifications apportées au masque des diapositives.
Continuer la lecture ci-dessous
05 de 05Fermer le masque de diapositives PowerPoint

La modification du masque de diapositives PowerPoint est terminée
Une fois que vous avez apporté toutes les modifications au masque des diapositives, cliquez sur le bouton Fermer Master View bouton sur le Slide Master onglet du ruban.
Chaque nouvelle diapositive que vous ajoutez à votre présentation reprendra les modifications que vous avez apportées, ce qui vous évitera d’apporter chaque modification à chaque diapositive.
Suivant - Ajouter des photos au modèle de diapositive dans PowerPoint 2007
Retour à ~ Six conseils pour créer une présentation PowerPoint par défaut