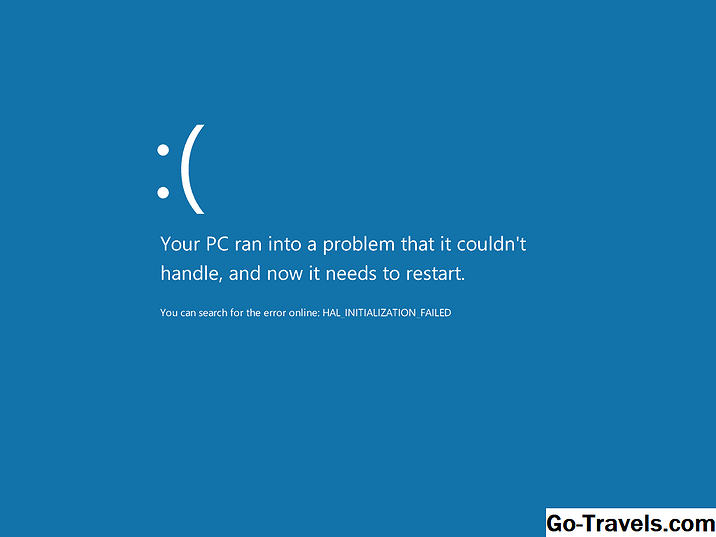De temps en temps, sans raison apparente, vous pouvez rencontrer le SPOD (Moulin à Rotation de la Mort). C'est ce pointeur de souris à molette multicolore qui signifie un délai temporaire pendant que votre Mac tente de résoudre un problème. Dans ce cas, votre Mac essaie de penser, mais rien ne se passe, aussi le moulin tourne-t-il sans cesse.
Heureusement, le SPOD est rarement le signe que votre Mac est en train de geler. Il est plus probable qu'une seule application soit bloquée ou gelée. Si tel est le cas, le fait de placer une autre application au premier plan ou de cliquer sur le bureau ramènera probablement le Mac sous votre contrôle. Vous pouvez ensuite forcer la fermeture de l'application incriminée.
Il y a toutefois de bonnes chances que la prochaine fois que vous essayez de lancer l'application à l'origine du SPOD, vous voyiez à nouveau le rouet en rotation.
Autorisations de réparation
Une des premières choses que beaucoup d’entre nous penserons à faire est de réparer les autorisations afin de s’assurer que l’application, ainsi que tous les fichiers associés dont elle a besoin, disposent des autorisations requises pour son exécution. Les autorisations de fichiers peuvent devenir délirantes de temps en temps; la réparation des autorisations est un bon problème général.
La réparation des autorisations était une bonne première étape, à condition que vous utilisiez OS X ou antérieure. Avec la sortie d'OS X El Capitan, Apple a ajouté une nouvelle fonctionnalité qui rend la réparation manuelle des autorisations de fichiers plus nécessaire. Désormais, les autorisations de fichiers sont automatiquement réparées chaque fois qu'une mise à jour logicielle est effectuée.
Par conséquent, si vous utilisez OS X El Capitan ou une version ultérieure, vous pouvez ignorer la réparation des autorisations de fichiers et passer à l'étape deux.
Éditeur de liens dynamiques
La deuxième chose que je fais est d'effacer le cache de l'éditeur de liens dynamiques (Dyld). L'éditeur de liens dynamiques permet à OS X de charger et de lier des programmes à des bibliothèques partagées. Si l'application en question utilise une bibliothèque partagée de routines sous OS X (et que la plupart des applications utilisent effectivement des bibliothèques partagées), le travail de l'éditeur de liens dynamiques consiste à obtenir l'application et la bibliothèque partagée en termes parlés.
L'éditeur de liens dynamiques conserve un cache des points d'entrée de bibliothèque récemment utilisés. C'est ce cache de données qui, s'il devait être corrompu, pouvait provoquer le SPOD. Je ne sais pas ce qui cause la détérioration de la cache, mais les phases de la lune et les conditions météorologiques inhabituelles en sont une bonne raison. Le fait est que vider le cache éliminera généralement le SPOD.
Effacement du cache de Dyld

-
Terminal de lancement, situé à / Applications / Utilitaires /.
-
À l'invite du terminal, entrez la commande suivante.
Ceci est une seule ligne; Certains navigateurs peuvent afficher cette commande sur plusieurs lignes.
sudo update_dyld_shared_cache -force
-
presse Entrer ou Revenir.
-
On vous demandera un mot de passe du compte administrateur.
-
Une fois le mot de passe accepté, Terminal peut afficher des messages d’avertissement concernant les incompatibilités dans le cache de Dlyd. Ne t'inquiète pas il s’agit d’avertissements concernant le contenu en cours de suppression puis de mise à jour par la commande.
-
La suppression du cache de Dyld peut prendre quelques instants. Une fois terminé, l'invite normale du terminal réapparaîtra.
-
Vous devriez maintenant pouvoir utiliser cette application sans rencontrer le SPOD.
Les processus d'arrière-plan peuvent ralentir les choses
Si vous rencontrez toujours le rouet en rotation, également appelé le beachball en rotation, vous devrez essayer quelques astuces supplémentaires.
Il est possible que le SPOD ne soit pas causé par l'application suspectée, mais par une autre application ou un démon en cours d'exécution en arrière-plan. Vous pouvez généralement savoir si une application spécifique, telle que Safari, est à l'origine du ralentissement en plaçant une autre application au premier plan. Si le curseur en forme de molette ou de ballon de plage disparaît mais revient lorsque vous ramenez l'application Safari au premier plan, c'est probablement Safari qui rencontre un problème. Mais si le SPOD continue lorsque vous passez à une autre application, c'est une autre application qui pose problème.
Cela ouvre un large éventail de causes possibles. Cela pourrait être à peu près n'importe quelle application tierce qui installe un processus d'arrière-plan en cours d'exécution, telle que de nombreuses applications anti-virus. Il peut également s'agir d'un processus propre à Apple, notamment Spotlight, qui peut mettre un Mac à genoux lorsqu'il crée ou reconstruit l'index Spotlight.
Indexation Spotlight
Vous pouvez déterminer si Spotlight est le problème en lançant Activity Monitor, puis:

-
Sélectionnez le CPU languette.
-
Rechercher des processus avec les noms "mds', 'mdworker", ou "mdimport"; ils font tous partie du processus MetaData Server utilisé par l’application Spotlight. Si l’un d’entre eux présente un pourcentage élevé d’activité du processeur (supérieur à 20%), il est probable que Spotlight met à jour sa base de données.
Vous pouvez essayer d'attendre la fin du processus, même si cela peut prendre du temps si Spotlight indexe un nouveau lecteur, un clone que vous venez de créer ou tout autre événement ayant entraîné une modification importante du stockage de données auquel votre Mac a accès. .
Si vous ne pouvez pas attendre, vous pouvez désactiver l'indexation Spotlight pour un lecteur ou un dossier spécifique en suivant les instructions fournies dans le guide Utilisation du volet de préférences de Spotlight pour personnaliser la recherche. N'oubliez pas que lorsque vous réactivez l'indexation Spotlight pour le lecteur ou le dossier sélectionné, l'indexation commence au début.