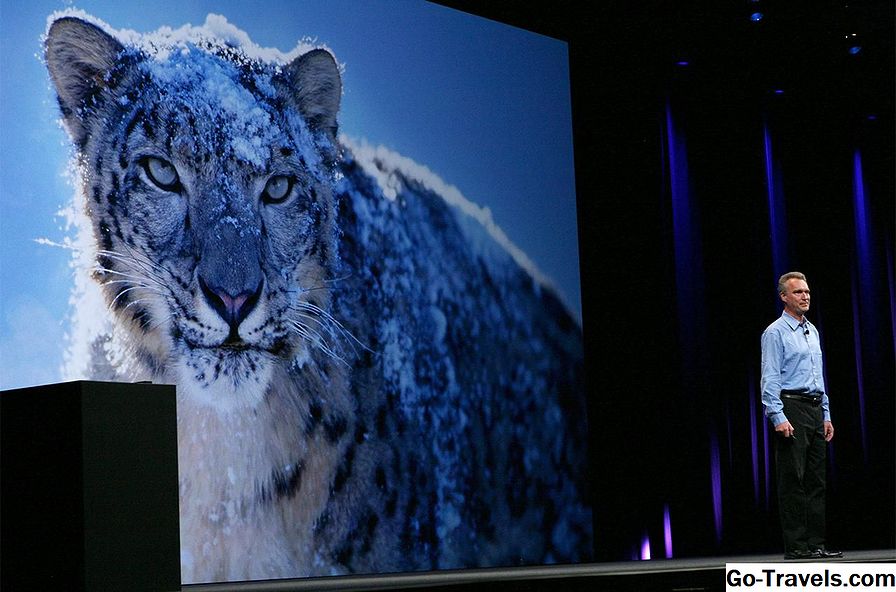Installation de base de Snow Leopard: Ce dont vous avez besoin pour installer Snow Leopard

La méthode d'installation par défaut pour Snow Leopard (OS X 10.6) est une mise à niveau à partir de Leopard. Si vous préférez, vous pouvez effacer votre disque dur et recommencer à zéro avec une nouvelle installation (en fait, je recommande vivement cette méthode), mais dans ce guide étape par étape, nous effectuerons l’installation de mise à niveau de base.
Ce dont vous avez besoin pour installer Snow Leopard
- Un Mac Intel. Snow Leopard ne prend en charge que les Mac à processeur Intel. il ne prend pas en charge les anciens Mac PowerPC. Si vous ne savez pas quel type de Mac vous avez, utilisez la FAQ «Puis-je effectuer une mise à niveau vers Snow Leopard (OS X 10.6)?» Pour le savoir.
- Un Mac sous Leopard (OS X 10.5). La version de mise à niveau de Snow Leopard qui a été rendue disponible pour la première fois ne réalisera que des mises à niveau et des installations propres sur les Mac sur lesquels OS X 10.5 est déjà installé. Apple publiera bientôt une version complète de Snow Leopard. La version d’installation complète vous permettra d’installer OS X 10.6 sur n’importe quel Mac Intel, quel que soit le système d’exploitation actuellement installé.
- 1 Go de RAM. Plus c'est mieux, mais Snow Leopard fonctionnera sur un Mac avec 1 Go de RAM.
- 5 Go d'espace libre sur votre lecteur de démarrage. Snow Leopard utilise en réalité moins d’espace disque que les anciennes versions d’OS X, mais vous avez besoin de 5 Go d’espace libre pour que l’installation se termine correctement.
- Un lecteur de DVD. Si votre MacBook Air n’est pas équipé d’un lecteur de DVD, vous devrez utiliser un lecteur de DVD réseau ou un lecteur de DVD USB externe pour installer Snow Leopard.
Rassemblez tout ce dont vous avez besoin et commençons.
02 de 05Installation de base de Snow Leopard: Préparation de l'installation

Avant d'insérer le DVD d'installation de Snow Leopard dans votre Mac, prenez un peu de temps pour préparer votre Mac à son nouveau système d'exploitation. Un peu d'entretien préalable assurera une installation rapide et sans incident. Les tâches ménagères que nous vous recommandons vous faciliteront également la tâche si vous rencontrez un problème lors de l’installation ou si vous avez besoin d’une version plus ancienne de OS X pour exécuter une application plus ancienne.
Des instructions détaillées sont disponibles dans le guide «Préparez votre Mac pour Snow Leopard». Une fois que vous avez terminé (ne vous inquiétez pas, cela ne prend pas longtemps), revenez ici et nous commencerons l’installation proprement dite.
03 de 05Installation de base de Snow Leopard: démarrez l'installation de Snow Leopard

Maintenant que nous nous sommes occupés de toutes les tâches ménagères ennuyeuses, nous pouvons passer à la partie amusante: installer Snow Leopard.
Installer Snow Leopard
- Insérez le DVD d'installation de Snow Leopard dans votre lecteur de DVD. La fenêtre DVD d'installation de Mac OS X devrait s'ouvrir. Si ce n’est pas le cas, double-cliquez sur l’icône du DVD sur votre bureau.
- Double-cliquez sur l’icône «Installer Mac OS X». dans la fenêtre DVD d'installation de Mac OS X.
- La fenêtre du programme d’installation de Mac OS X s’ouvrira. Cliquez sur le bouton ‘Continuer’.
- Sélectionnez le lecteur de destination pour Snow Leopard.OS X 10.5 doit déjà être installé sur le lecteur sélectionné.
- Cliquez sur le bouton "Personnaliser" si vous souhaitez apporter des modifications aux packages qui seront installés. La plupart des utilisateurs peuvent ignorer cette étape, car les packages par défaut devraient s'avérer adéquats, mais si vous souhaitez ajouter ou supprimer des packages d'installation spécifiques, vous devez le faire. Par exemple, vous souhaiterez peut-être supprimer les langues dont vous n’avez pas besoin ou modifier les pilotes d’imprimante installés. Snow Leopard utilise une nouvelle méthode pour installer et utiliser les pilotes d’imprimante. Les versions précédentes de Mac OS installaient une longue liste de pilotes que la plupart d’entre nous n’avaient jamais utilisés. Le programme d’installation de Snow Leopard vérifie quelles imprimantes sont connectées à un Mac, ainsi que les imprimantes proches (connectées par un réseau et utilisant le protocole Bonjour pour annoncer qu’elles sont sur le réseau). Si vous souhaitez installer tous les pilotes d’imprimante disponibles, développez l’élément ‘Support imprimante 'et cochez la case en regard de' Toutes les imprimantes disponibles. 'Cliquez sur "OK" lorsque vous avez terminé.
- Lorsque vous êtes prêt à procéder à l’installation par défaut, cliquez sur le bouton ‘Installer’.
- Le programme d’installation vous demandera si vous êtes sûr de vouloir installer Mac OS X. Cliquez sur le bouton ‘Installer’.
- L'installateur vous demandera votre mot de passe. Entrez votre mot de passe et cliquez sur le bouton "OK".
Avec ces questions de base, votre Mac est prêt pour l’installation proprement dite.
04 de 05Installation de base de Snow Leopard: copie des fichiers de base et redémarrage

Une fois la configuration préliminaire terminée, le programme d’installation de Snow Leopard commence la copie des fichiers. Il présentera une fenêtre d'état indiquant le temps estimé pour terminer et une barre de progression fournissant un indice visuel du travail restant à accomplir.
Copier et redémarrer
Une fois que le programme d'installation de Snow Leopard aura copié les fichiers principaux sur votre disque dur, votre Mac redémarrera. Ne vous inquiétez pas si vous restez sur l’écran de démarrage gris pendant une longue période; Ce processus peut prendre un peu de temps. J’attendais au moins trois minutes, même si je ne l’ai pas réellement mesuré. Finalement, vous retournerez à l'écran du programme d'installation et la barre d'état réapparaîtra.
Le programme d’installation continuera à copier les fichiers nécessaires et à configurer le système d’exploitation, le préparant ainsi. Une fois ce processus terminé, le programme d'installation de Snow Leopard affichera une nouvelle fenêtre annonçant que l'installation de Snow Leopard s'est terminée avec succès.Vous pouvez cliquer sur le bouton "Redémarrer" et commencer à utiliser votre nouveau système d'exploitation. Si vous êtes allé prendre une pause-café pendant que Snow Leopard faisait tout le travail à votre place, votre Mac redémarrera tout seul après une minute.
05 de 05Installation de base de Snow Leopard: Bienvenue dans Snow Leopard

Après avoir installé Snow Leopard, votre Mac procédera à son premier redémarrage, puis vous amènera à un écran de connexion ou directement sur votre bureau. Une fois que vous avez atteint le bureau, Snow Leopard effectue quelques tâches en arrière-plan, puis lance l'assistant de configuration Max OS X.
Assistant d'installation
L'assistant de configuration Max OS X affiche son écran d'accueil et lit un peu de musique. Une fois l’animation de bienvenue terminée, l’Assistant de configuration n’a plus rien à faire, car vous avez mis à niveau à partir d’une version antérieure d’OS X et vous n’avez plus rien à configurer. Vous pouvez cliquer sur le bouton "Continuer" et commencer à explorer votre nouvelle installation de Snow Leopard.