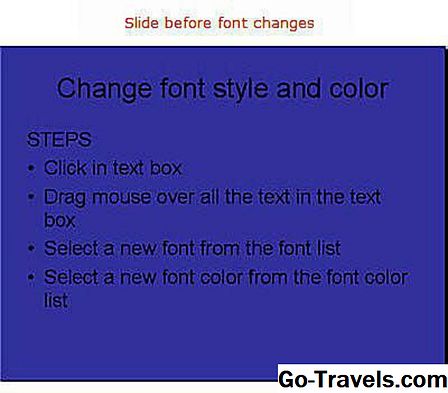Focus Assist est un paramètre principal sur les ordinateurs et les tablettes Windows 10 qui permet aux utilisateurs de contrôler la fréquence et le type de notifications système qu'ils reçoivent. L'assistance de mise au point peut être activée et désactivée assez rapidement. Vous avez le choix entre trois options principales.
- Off: Ceci désactive complètement Focus Assist et active toutes les notifications.
- Priorité uniquement: active les notifications à partir d'une liste de contacts personnalisable.
- Alarmes uniquement: désactive toutes les notifications, à l'exception de celles associées aux alarmes.
Comment activer ou désactiver l'assistant de mise au point dans Windows 10
- Ouvrez le Centre d'action en cliquant sur l'icône carrée dans le coin inférieur droit de l'écran. Si vous utilisez un périphérique Windows 10 avec un écran tactile, vous pouvez également ouvrir le Centre de maintenance en faisant glisser rapidement votre doigt du bord droit de l'écran vers le centre.
- Cliquez ou appuyez sur le Aide à la mise au point boîte à parcourir De, Sur: priorité uniquement, et Activé: alarmes uniquement.

Comment changer les réglages de Focus Assist
- Ouvrez Windows 10 Centre d'action en cliquant sur l'icône en bas à droite ou en glissant depuis le côté droit de l'écran sur un périphérique tactile
- Trouvez le Aide à la mise au point dans Action Center et cliquez dessus avec le bouton droit de la souris. Vous pouvez également appuyer longuement dessus avec votre doigt si vous utilisez un périphérique à écran tactile tel que Surface Pro.
- Un nouveau lien pour Aller aux paramètres apparaîtra. Clique dessus.

L'application Paramètres va maintenant s'ouvrir et vous emmener automatiquement aux options de Focus Assist. Les trois principales options pour De, Priorité seulement, et Alarmes seulement sont les mêmes options que vous parcourez en cliquant sur le bouton Aide à la mise au point bouton dans Action Center. Vous pouvez choisir de basculer entre chaque mode sur cet écran ou via Action Center. Les cinq réglages sous Règles automatiques Cependant, ils ne peuvent être modifiés que sur cet écran et sont utilisés pour personnaliser votre expérience de Focus Assist. Voici ce que chacun d'eux signifie.
- Pendant ces temps: Cliquez sur cette option pour activer Focus Assist à une heure définie pour chaque jour de la semaine, chaque jour ouvrable ou uniquement le week-end. Par exemple, vous pouvez activer Focus Assist automatiquement entre 9h et 17h tous les jours ouvrés. Vous pourrez également spécifier une priorité uniquement ou une alarme uniquement.
- Quand je duplique mon écran: Cette option vous permet de choisir ce qui se passe avec vos notifications lorsque vous projetez l'affichage de votre périphérique Windows 10 sur un autre écran, par câble ou via une connexion sans fil. Si vous désactivez cette option, vos paramètres d’assistance de mise au point lors de la projection seront les mêmes que vos paramètres habituels. Si vous l'allumez, vous pouvez le faire agir différemment. Par exemple, vous pouvez activer ce paramètre et faire en sorte que seules les notifications d'alarme s'affichent lors de la projection sur un autre écran. Cela peut être utile lorsque vous regardez un film et que vous ne voulez pas être interrompu par des notifications d'applications.
- Quand je joue à un jeu: Semblable au paramètre ci-dessus, celui-ci crée une préférence distincte quant à la façon dont vous souhaitez que Focus Assist agisse sur votre appareil Windows 10 lors de la lecture d'un jeu vidéo. Désactivez ce paramètre pour que Focus Assist fonctionne de la même manière ou activez-le pour choisir le type de notifications que vous souhaitez interrompre, le cas échéant.
- Quand je suis à la maison: Ce paramètre utilise les connexions GPS et Internet de votre périphérique Windows 10 pour détecter votre position et modifier automatiquement les paramètres de votre Focus Assist. Cela peut être utile si vous amenez votre ordinateur au travail et souhaitez recevoir des notifications lorsque vous êtes au bureau, mais que vous ne voulez rien obtenir lorsque vous êtes à la maison et que vous avez envie de vous détendre. Activez ce paramètre pour choisir le niveau de notifications que vous souhaitez ou ne souhaitez pas recevoir chez vous. Cliquez sur Modifier l'adresse de votre domicile pour saisir manuellement votre adresse si vous ne l'avez pas encore fait.
Que signifie priorité seulement?
Avec Priorité seulement activée, toutes les notifications seront masquées sauf celles impliquant des contacts de votre liste de priorités. À partir de la page principale des paramètres de l’assistant Focus, vous pouvez ajouter des contacts de l’application Windows 10 Personnes à votre liste de priorités en cliquant sur le bouton de la souris. Personnalisez votre liste de priorités lien.
Que signifie seulement les alarmes?
Permettant Alarmes seulement désactive toutes les notifications, à l'exception de celles qui s'activent lorsqu'une alarme est déclenchée. Les alarmes peuvent être créées à partir de l'application Windows 10 Alarms & Clock.
Qu'est-il arrivé aux heures calmes dans Windows 10?
Heures calmes a été remplacé par Focus Assist en avril 2018. Focus Assist est essentiellement le même que Heures calmes, mais propose des options plus personnalisables.
Windows 10 dispose-t-il d'un paramètre Ne pas déranger?
Si vous utilisez un appareil Apple tel que l'iPhone, vous essayez peut-être de trouver l'option Ne pas déranger dans Windows 10. La fonction Focus Assist est fondamentalement identique à Ne pas déranger, mais vous utilisez simplement un nom différent pour différencier les produits Microsoft et les services de Apple.