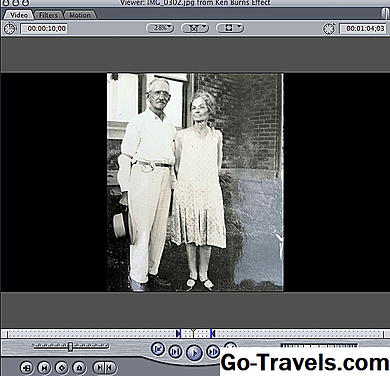Introduction aux images clés

Les images clés sont une partie essentielle de tout logiciel de montage vidéo non linéaire. Les images clés sont utilisées pour appliquer des modifications à un clip audio ou vidéo qui se produisent au fil du temps. Vous pouvez utiliser des images clés dotées de nombreuses fonctionnalités dans FCP 7, notamment les filtres vidéo, les filtres audio et l’accélération ou le ralentissement de votre plan.
Ce didacticiel vous apprendra les bases de l’utilisation des images clés et vous guidera pas à pas dans l’utilisation d’images clés pour effectuer un zoom avant et arrière progressif d’un clip vidéo.
02 de 07Localisation des fonctions d'images clés

Il existe deux façons d'ajouter des images clés à un clip. Le premier est un bouton situé dans la fenêtre Canvas. Regardez au bas de la fenêtre pour trouver un bouton en forme de diamant - c'est le troisième à partir de la droite. Alignez votre tête de lecture dans la timeline à l'endroit où vous souhaitez placer une image clé, appuyez sur ce bouton et le tour est joué! Vous avez ajouté une image clé à votre clip.
03 de 07Localisation des fonctions d'images clés

Une autre fonctionnalité utile à garder à l'esprit lors de l'utilisation d'images clés est le bouton Activer / Désactiver les images clés d'agrafes dans le coin inférieur gauche de la timeline. Cela ressemble à deux lignes, l’une plus courte que l’autre (voir ci-dessus). Cela vous permettra de voir les images clés dans votre timeline et de les ajuster en cliquant dessus et en les faisant glisser.
04 de 07Localisation des fonctions d'images clés

Vous pouvez également ajouter et ajuster des images clés dans les onglets Mouvement et Filtres de la fenêtre du Viewer. Vous trouverez le bouton d'image clé à côté de chaque contrôle. Vous pouvez ajouter des images clés en appuyant sur ce bouton. Elles apparaîtront à droite dans la mini-chronologie de la fenêtre du visualiseur. Dans l'image ci-dessus, j'ai ajouté une image clé sur laquelle je souhaite commencer le changement d'échelle de mon clip vidéo. L’image clé s’affiche en vert à côté du contrôle d’échelle.
05 de 07Zoom avant et arrière - Image clé à l'aide de la fenêtre Canvas

Maintenant que vous savez comment fonctionnent les images clés et où les trouver, je vais vous expliquer comment utiliser les images clés pour créer un zoom avant et arrière graduel dans votre clip vidéo. Voici comment le processus fonctionne à l'aide de la fenêtre Canvas.
Double-cliquez sur votre clip vidéo dans la timeline pour l’afficher dans la fenêtre Canvas. Maintenant, cliquez sur le bouton avec l'icône de flèche gauche, indiquée ci-dessus. Cela vous mènera à la première image de votre clip vidéo. Appuyez maintenant sur le bouton d’image clé pour ajouter une image clé. Cela définira l'échelle pour le début de votre clip.
06 de 07Zoom avant et arrière - Image clé à l'aide de la fenêtre Canvas

À présent, lisez le clip dans votre plan de montage chronologique jusqu'à l'endroit où vous souhaitez que l'image vidéo soit la plus grande. Appuyez sur le bouton d’image clé dans la fenêtre Canvas pour ajouter une autre image clé. Maintenant, allez dans l'onglet Mouvement de la fenêtre du Viewer et ajustez l'échelle à votre guise. J'ai augmenté l'échelle de ma vidéo à 300%.
Revenez à la timeline et amenez la tête de lecture à la fin de votre clip vidéo. Appuyez à nouveau sur le bouton des images clés et accédez à l'onglet Animation pour régler l'échelle de la fin de votre clip vidéo. J'ai redéfini la taille d'origine en sélectionnant 100%.
07 de 07Zoom avant et arrière - Image clé à l'aide de la fenêtre Canvas

Si la fonctionnalité Basculer les images clés du clip est active, vous devriez voir vos images clés dans la timeline. Vous pouvez cliquer et faire glisser les images clés pour les déplacer en arrière et en avant, ce qui rend le zoom plus rapide ou plus lent.
Une ligne rouge au-dessus de votre clip vidéo signifie que vous devez effectuer un rendu pour pouvoir lire la vidéo. Le rendu permet à FCP d’appliquer les modifications d’échelle à votre vidéo en calculant la manière dont chaque image doit ressembler pour obtenir les paramètres que vous avez appliqués aux images clés. Une fois le rendu terminé, lisez votre clip vidéo depuis le début pour vérifier les modifications apportées.
L'utilisation d'images clés est une question de pratique et de détermination du processus qui vous convient le mieux. Comme la plupart des opérations de FCP 7, vous pouvez utiliser différentes méthodes pour obtenir le même résultat. Que vous préfériez travailler avec des images clés uniquement dans la fenêtre du visualiseur ou que vous aimiez la sensation intuitive de les ajuster dans la timeline, avec quelques essais et erreurs, vous utiliserez les images clés comme un pro!