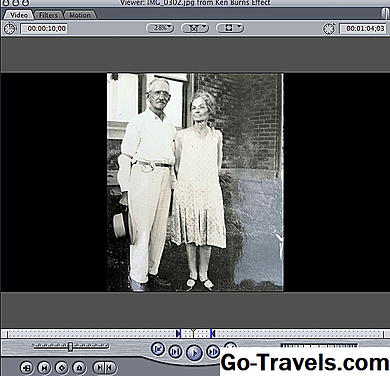Final Cut Pro 7 est un programme qui s'adapte parfaitement au niveau de compétence de chaque utilisateur. Les professionnels peuvent l'utiliser pour créer des effets spéciaux et les débutants peuvent l'utiliser pour exécuter des commandes d'édition simples à l'aide d'une interface d'édition visuelle. Ce didacticiel reste fidèle à l'essentiel en donnant des instructions pas à pas pour les opérations d'édition de base dans FCP 7.
01 sur 06Votre boîte à outils d'édition

Sur le côté droit de la timeline, vous devriez voir une boîte rectangulaire avec neuf icônes différentes. Ce sont vos outils d'édition de base. Les modifications que je vais vous montrer dans ce tutoriel utiliseront l'outil de sélection et l'outil Lame. L'outil de sélection ressemble à un pointeur d'ordinateur standard et l'outil de lame à une lame de rasoir.
02 sur 06Ajouter un clip à une séquence par glisser-déposer

Le moyen le plus simple d’ajouter des clips vidéo à votre séquence est la méthode du glisser-déposer. Pour ce faire, double-cliquez sur un clip vidéo dans votre navigateur pour le faire apparaître dans la fenêtre du visualiseur.
Si vous souhaitez ajouter l'intégralité du clip vidéo à votre séquence, cliquez simplement sur l'image du clip dans l'afficheur, puis faites-le glisser sur la timeline. Si vous souhaitez uniquement ajouter une sélection du clip à votre séquence, marquez le début de votre sélection en appuyant sur la lettre i et la fin de votre sélection en appuyant sur la touche leter o.
Ajouter un clip à une séquence par glisser-déposer

Vous pouvez également définir des points d'entrée et de sortie à l'aide des boutons situés au bas de la visionneuse, illustrés ci-dessus. Si vous n'êtes pas sûr de ce que fait un bouton lors de l'utilisation de FCP, survolez-le avec la souris pour obtenir une description contextuelle.
04 de 06Ajouter un clip à une séquence par glisser-déposer

Une fois que vous avez sélectionné votre clip, faites-le glisser vers la timeline et déposez-le où vous le souhaitez. Vous pouvez également utiliser la méthode glisser-déposer pour insérer ou écraser un métrage dans une séquence existante de la timeline. Si vous faites glisser votre clip dans le tiers supérieur de la piste vidéo, vous verrez une flèche qui pointe vers la droite. Cela signifie que lorsque vous déposez votre métrage, il sera inséré dans la séquence existante. Si vous faites glisser votre clip vers les deux tiers inférieurs de la piste vidéo, vous verrez une flèche pointant vers le bas. Cela signifie que votre métrage sera écrasé dans la séquence et remplacera la vidéo de votre séquence pour la durée du clip vidéo.
05 de 06Ajout d'un clip à la séquence avec la fenêtre canevas

En sélectionnant un clip vidéo et en le faisant glisser au-dessus de la fenêtre Canvas, vous verrez un groupe d'opérations de montage émerger. Avec cette fonctionnalité, vous pouvez insérer votre métrage dans la séquence avec ou sans transition, écraser votre clip sur une partie préexistante de la séquence, remplacer un clip existant dans la séquence par un nouveau clip et superposer un clip au-dessus d'un clip existant. clip dans la séquence.
06 sur 06Ajout d'un clip à une séquence avec des modifications en trois points

L’opération d’édition la plus élémentaire et la plus courante que vous utiliserez dans FCP 7 est l’édition en trois points. Cette modification utilise des points d'entrée et de sortie et l'outil Lame pour insérer un métrage dans votre scénario. Cela s'appelle une édition en trois points, car vous devez indiquer à FCP pas plus de trois emplacements de clip pour que l'édition ait lieu.
Pour effectuer une édition de base en trois points, extrayez un clip vidéo dans l'afficheur. Sélectionnez la longueur de clip souhaitée en utilisant les boutons in et out ou les touches i et o. Vos points d'entrée et de sortie sont deux des trois points d'édition totaux. Descendez maintenant sur votre timeline et marquez le point d'entrée où vous souhaitez placer le clip. Vous pouvez maintenant faire glisser le clip sur la fenêtre Canvas pour effectuer une insertion ou un montage par écrasement, ou cliquez simplement sur le bouton Insérer jaune situé en bas de la fenêtre Canvas. Votre nouveau clip vidéo apparaîtra dans la timeline.
Autres tutoriels logiciels.