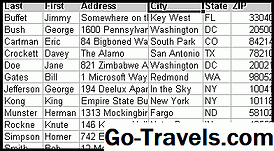Préparez vos données

Après avoir envoyé vos cartes de vacances l'année dernière, vous êtes-vous promis d'organiser votre liste d'adresses pour faciliter le processus l'année prochaine? Avez-vous une feuille de calcul Excel énorme que vous ne pouvez pas créer des têtes ou des queues? Peut-être que votre carnet d'adresses ressemble à celui présenté dans le fichier ci-dessous. Ou peut-être gardez-vous votre carnet d'adresses sur (bout de souffle!) Des bouts de papier.Il est temps de tenir cette promesse: organisez votre liste de contacts dans une base de données Microsoft Access. C'est beaucoup plus facile que vous ne l'imaginez et vous serez certainement ravi des résultats. Ce tutoriel vous guidera pas à pas tout au long du processus.Si vous ne disposez pas de votre propre feuille de calcul et souhaitez suivre le didacticiel, vous pouvez télécharger l'exemple de fichier Excel utilisé pour générer le didacticiel.Remarque: Ce tutoriel concerne Access 2010. Si vous utilisez Access 2010, lisez la rubrique Conversion d'une feuille de calcul Excel en base de données Access 2007. Si vous utilisez Access 2013, lisez Conversion d'Excel en base de données Access 2013. Sauf si vous utilisez une base de données existante pour stocker les informations de contact, vous souhaiterez probablement créer une nouvelle base de données à partir de zéro. Pour ce faire, cliquez sur l'icône de base de données vide dans l'écran Mise en route avec Microsoft Office Access. L'écran ci-dessus vous sera présenté. Donnez à votre base de données un nom, cliquez sur le bouton Créer et vous serez en affaires. Cliquez ensuite sur l'onglet Données externes en haut de l'écran Accès, puis double-cliquez sur le bouton Excel pour lancer le processus d'importation Excel. La position de ce bouton est indiquée par la flèche rouge dans l'image ci-dessus. Ensuite, l'écran ci-dessus vous sera présenté. Cliquez sur le bouton Parcourir et naviguez jusqu'au fichier que vous souhaitez importer. Une fois que vous avez localisé le bon fichier, cliquez sur le bouton Ouvrir. Une fois que vous avez sélectionné le bon fichier et la bonne option, cliquez sur le bouton OK pour continuer. Les utilisateurs de Microsoft Excel utilisent souvent la première ligne de leur feuille de calcul pour fournir des noms de colonne à leurs données. Dans notre exemple de fichier, nous avons identifié les colonnes Nom, Prénom, Adresse, etc. Dans la fenêtre ci-dessus, assurez-vous que la case "La première ligne contient des en-têtes de colonne" est cochée. Cela demandera à Access de traiter la première ligne comme des noms plutôt que comme des données réelles à stocker dans la liste des contacts. Cliquez sur le bouton Suivant pour continuer. Les index de base de données sont un mécanisme interne qui peut être utilisé pour augmenter la vitesse à laquelle Access peut trouver des informations dans votre base de données. Vous pouvez appliquer un index à une ou plusieurs colonnes de votre base de données à cette étape. Cliquez simplement sur le menu déroulant "Indexé" et sélectionnez l'option appropriée. N'oubliez pas que les index génèrent beaucoup de charge pour votre base de données et augmentent la quantité d'espace disque utilisé. Pour cette raison, vous souhaitez minimiser les colonnes indexées. Dans notre base de données, nous recherchons le plus souvent le nom de famille de nos contacts. Nous allons donc créer un index sur ce champ. Nous pourrions avoir des amis avec le même nom de famille, nous voulons donc autoriser les doublons ici. Assurez-vous que la colonne Nom de famille est sélectionnée dans la partie inférieure de la fenêtre, puis sélectionnez "Oui (doublons OK)" dans le menu déroulant Indexé. Cliquer sur Suivant pour continuer. La clé primaire est utilisée pour identifier de manière unique les enregistrements dans une base de données. Pour ce faire, le moyen le plus simple consiste à laisser Access générer une clé primaire pour vous. Sélectionnez l'option "Laisser Access ajouter la clé primaire", puis appuyez sur Suivant pour continuer. Si vous souhaitez choisir votre propre clé primaire, vous pouvez lire notre article sur les clés de base de données. Vous devez fournir à Access un nom pour référencer votre table. Nous appellerons notre table "Contacts". Entrez ceci dans le champ approprié et cliquez sur le bouton Terminer. Vous verrez un écran intermédiaire vous demandant si vous souhaitez enregistrer les étapes utilisées pour importer vos données. Sinon, continuez et cliquez sur le bouton Fermer. Vous serez ensuite renvoyé à l'écran principal de la base de données où vous pourrez visualiser vos données en double-cliquant simplement sur le nom de la table dans le panneau de gauche. Félicitations, vous avez importé avec succès vos données d'Excel dans Access! Créer une nouvelle base de données Access 2010

Commencer le processus d'importation Excel

Sélectionnez la source et la destination

Sélectionnez les en-têtes de colonne

Créer les index souhaités

Sélectionnez une clé primaire

Nommez votre table

Voir vos données