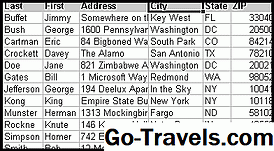Bien que la création d’une base de données Access à partir d’un modèle soit une méthode simple et agréable pour créer une base de données, aucun modèle disponible ne répond à vos besoins. Dans cet article, nous passons en revue le processus de création d'une base de données Access à partir de zéro.
01 de 05Commencer
Pour commencer, ouvrez Microsoft Access. Les instructions et les images de cet article concernent Microsoft Access 2010. Si vous utilisez une version différente d'Access, voir Création d'une base de données Access 2007 depuis zéro ou Création d'une base de données Access 2013 depuis zéro. Ensuite, vous devrez créer une base de données vierge à utiliser comme point de départ. Cliquez sur "Base de données vide" sur l'écran de démarrage avec Microsoft Office Access pour commencer ce processus, comme indiqué dans la figure ci-dessus. À l'étape suivante, le volet de droite de la fenêtre Mise en route changera pour correspondre à l'image ci-dessus. Donnez un nom à votre base de données en le saisissant dans la zone de texte, puis cliquez sur le bouton Créer pour commencer à construire votre base de données. Access va maintenant vous présenter une interface de type feuille de calcul, illustrée dans l'image ci-dessus, qui vous aide à créer vos tables de base de données.La première feuille de calcul vous aidera à créer votre premier tableau. Comme vous pouvez le voir dans l'image ci-dessus, Access commence par créer un champ NuméroAuto nommé ID que vous pouvez utiliser comme clé primaire. Pour créer des champs supplémentaires, double-cliquez simplement sur la cellule du haut d'une colonne (la ligne ombrée de gris) et sélectionnez le type de données que vous souhaitez utiliser. Vous pouvez ensuite taper le nom du champ dans cette cellule. Vous pouvez ensuite utiliser les commandes du ruban pour personnaliser le champ.Continuez à ajouter des champs de la même manière jusqu'à ce que vous ayez créé la totalité de votre table. Une fois la construction de la table terminée, cliquez sur l'icône Enregistrer dans la barre d'outils Accès rapide. Access vous demandera ensuite de donner un nom à votre table. Vous pouvez également créer des tables supplémentaires en sélectionnant l'icône Table dans l'onglet Créer du ruban d'accès.Si vous avez besoin d’aide pour regrouper vos informations dans des tableaux appropriés, consultez notre article Qu'est-ce qu'une base de données? cela explique la structure des tables de base de données. Si vous rencontrez des difficultés pour naviguer dans Access 2010 ou pour utiliser le ruban d'accès ou la barre d'outils Accès rapide, consultez notre article Visite guidée de l'interface utilisateur Access 2010. Une fois que vous avez créé toutes vos tables, vous souhaiterez continuer à travailler sur votre base de données Access en ajoutant des relations, des formulaires, des rapports et d'autres fonctionnalités. Visitez notre section Didacticiels Microsoft Access pour obtenir de l'aide sur ces fonctionnalités Access. Créer une base de données d'accès vide

Nommez votre base de données Access 2010

Ajouter des tables à votre base de données Access

Continuer à construire votre base de données d'accès