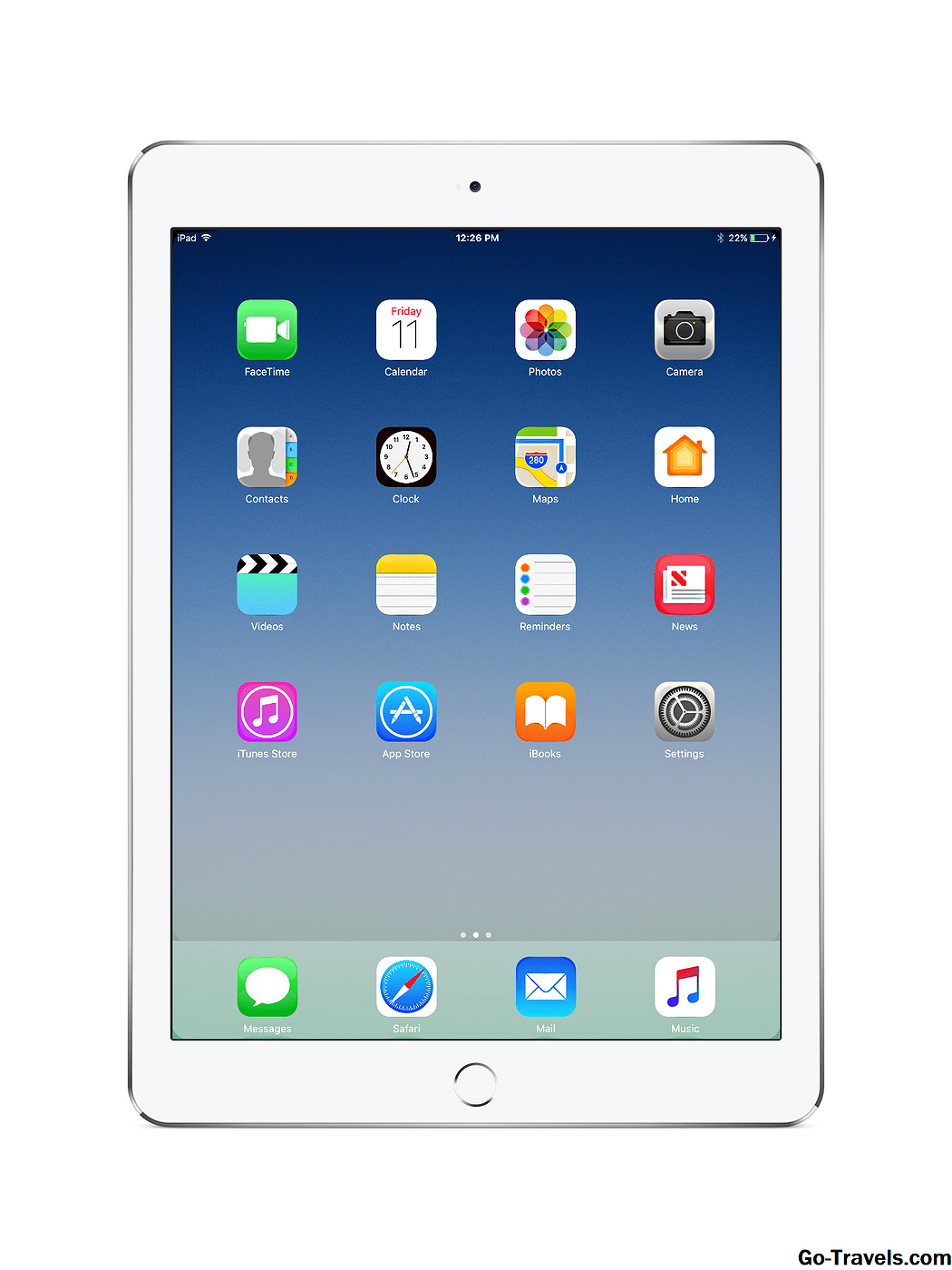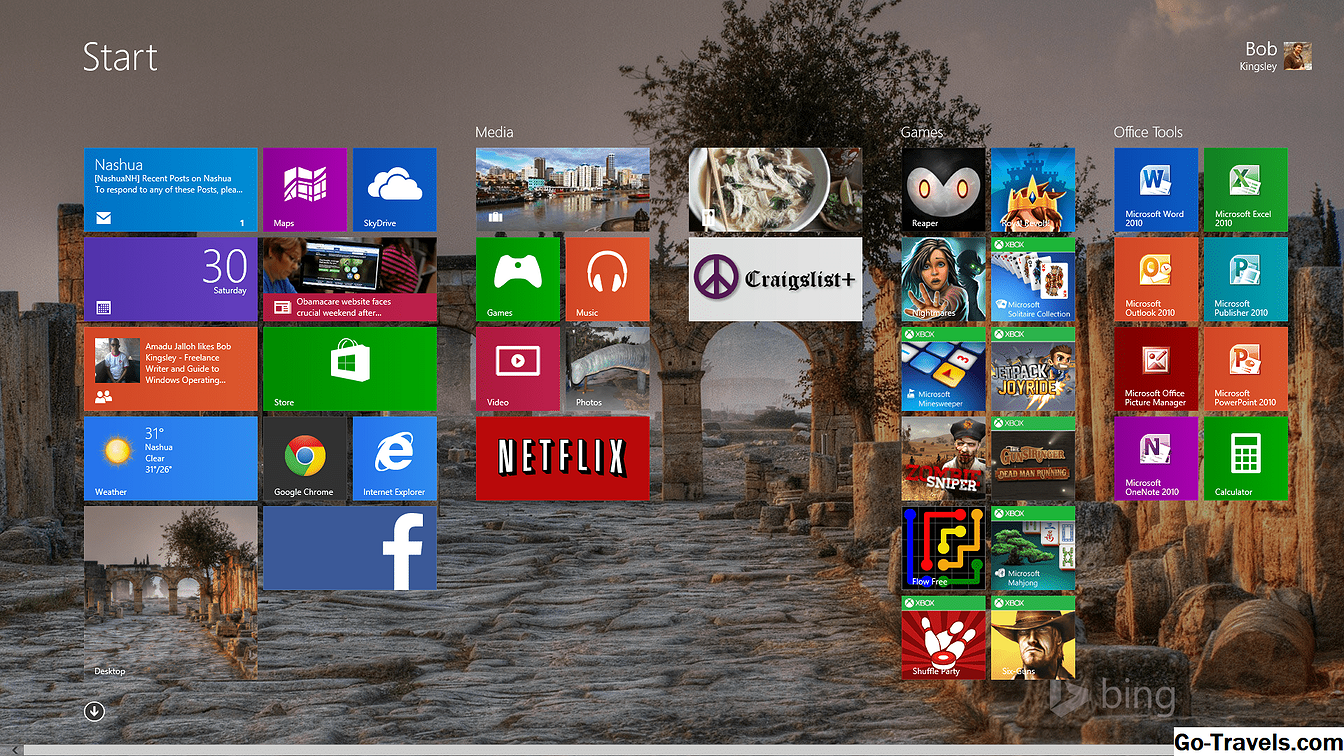Le retour

Il ne fait aucun doute que le menu Démarrer de Windows 10 est la partie la plus parlante, la plus demandée et la plus agréable du nouveau système d’exploitation de Microsoft. J'ai déjà parlé de mon bonheur; son retour était sans aucun doute la pierre angulaire des projets de Microsoft pour Windows 10.
Je vous ai également montré où il se trouvait dans la plus grande interface utilisateur Windows 10. Cette fois, je vais aller plus loin dans le menu Démarrer, pour vous donner une idée de la similitude de ce menu avec le menu Démarrer de Windows 7 et de la façon dont il est différent. Il est facile de s'y rendre. c'est le petit drapeau blanc Windows dans le coin inférieur gauche de l'écran. Cliquez ou appuyez dessus pour afficher le menu Démarrer.
Menu clic droit

Toutefois, il convient tout d’abord de noter que vous pouvez également cliquer avec le bouton droit de la souris sur le bouton Démarrer pour afficher un menu d’options à base de texte. Ils dupliquent la plupart des fonctions du menu Démarrer graphique, mais ils ajoutent également quelques nouvelles fonctionnalités. Deux des choses que je veux souligner sont particulièrement utiles: Bureau, qui est l'élément du bas, qui minimisera toutes les fenêtres ouvertes et affichera votre bureau; et le Gestionnaire des tâches, qui peut arrêter les programmes à l'origine du blocage de votre ordinateur (les deux fonctions sont également disponibles ailleurs, mais elles sont également ici.)
Les quatre grands

La prochaine partie est la partie la plus importante du menu Démarrer, les quatre éléments en bas:
- Explorateur de fichiers. Cela donne accès à votre disque dur et inclut les éléments récemment ouverts, les dossiers fréquemment utilisés et un accès rapide aux éléments importants. (Il y a des années, j'ai écrit un didacticiel sur le développement d'un système de dossiers pour votre PC. Les informations sont toujours aussi pertinentes aujourd'hui et les étapes sont les mêmes.)
- Réglages. Cela équivaut à peu près au Panneau de configuration des versions précédentes de Windows. Il fournit des informations sur, et vous permet de modifier, par exemple, votre arrière-plan, vos mises à jour, votre accès utilisateur et d'autres aspects de "plomberie" de Windows 10. À partir de maintenant, pensez "Paramètres" au lieu de "Panneau de configuration".
- Puissance. Il s’agit toujours des trois mêmes paramètres: veille, arrêt et redémarrage. Ils fonctionnent de la même manière que celle décrite dans un article précédent (sauf qu’il n’ya pas de mode Hibernate dans Windows 10). Et oui, c’est glorieux que ce soit de retour, facile à retrouver (un gros échec de Windows 8).
- Toutes les applications. Cliquez dessus pour voir toutes les applications de votre ordinateur, classées par ordre alphabétique. Cela ressemble à la façon dont cela fonctionnait dans Windows 8.
Plus utilisé

Au-dessus du "Big Four" se trouve la liste "Le plus utilisé". Cela consiste - vous l’avez deviné - les éléments que vous utilisez le plus souvent, placés là pour un accès rapide. Une chose intéressante à ce sujet est que les éléments sont sensibles au contexte. Cela signifie, par exemple, que pour Microsoft Word 2013 dans mon cas, cliquer sur la flèche à droite pour afficher une liste de mes documents récents. Faites de même avec l'icône Chrome (navigateur Web) pour afficher la liste des sites Web les plus visités. Tout ne comportera pas un sous-menu comme celui-ci, comme vous pouvez le constater avec l'outil Capture.
Microsoft place également des éléments "utiles" au bas de la liste, tels que des didacticiels "Get Started" ou des programmes (Skype dans ce cas) qu'il pense devoir installer.
Tuiles vivantes

À la droite du menu Démarrer se trouve la section Live Tiles. Celles-ci sont similaires aux tuiles dynamiques de Windows 8: raccourcis vers les programmes qui ont l’avantage de se mettre à jour automatiquement. La principale différence entre les mosaïques dans Windows 10 est qu’elles ne peuvent pas être déplacées du menu Démarrer. C’est une bonne chose, car ils ne couvriront pas et n’encombreront pas votre écran - un autre inconvénient majeur de Windows 8.
Ils peuvent être déplacés dans cette section du menu, redimensionnés, que la mise à jour en direct soit désactivée et épinglée dans la barre des tâches, comme dans Windows 8. Mais dans Windows 10, ils connaissent leur place et y restent.
Redimensionnement du menu Démarrer
Le menu Démarrer a quelques options pour le redimensionner. Pour le rendre plus grand ou plus court, passez la souris sur le bord supérieur et utilisez la flèche qui apparaît. Cela ne s'étend pas (du moins sur mon ordinateur portable) à droite; Je ne sais pas s'il s'agit d'un bogue dans Windows 10 ou non, car une flèche à plusieurs côtés apparaît, mais le faire glisser ne fait rien. Je mettrai à jour cet article si le problème de redimensionnement change.
Il existe une autre option de redimensionnement, mais je ne l'aime pas, sauf pour un périphérique à écran tactile uniquement. Si vous allez dans Paramètres / Personnalisation / Démarrer, puis que vous appuyez sur le bouton "Utiliser Démarrer en plein écran", le menu Démarrer couvre tout l’affichage. Dans ce cas, cela ressemble à la façon dont fonctionnait Windows 8 et la plupart d’entre nous ne souhaitons pas revenir à cela.