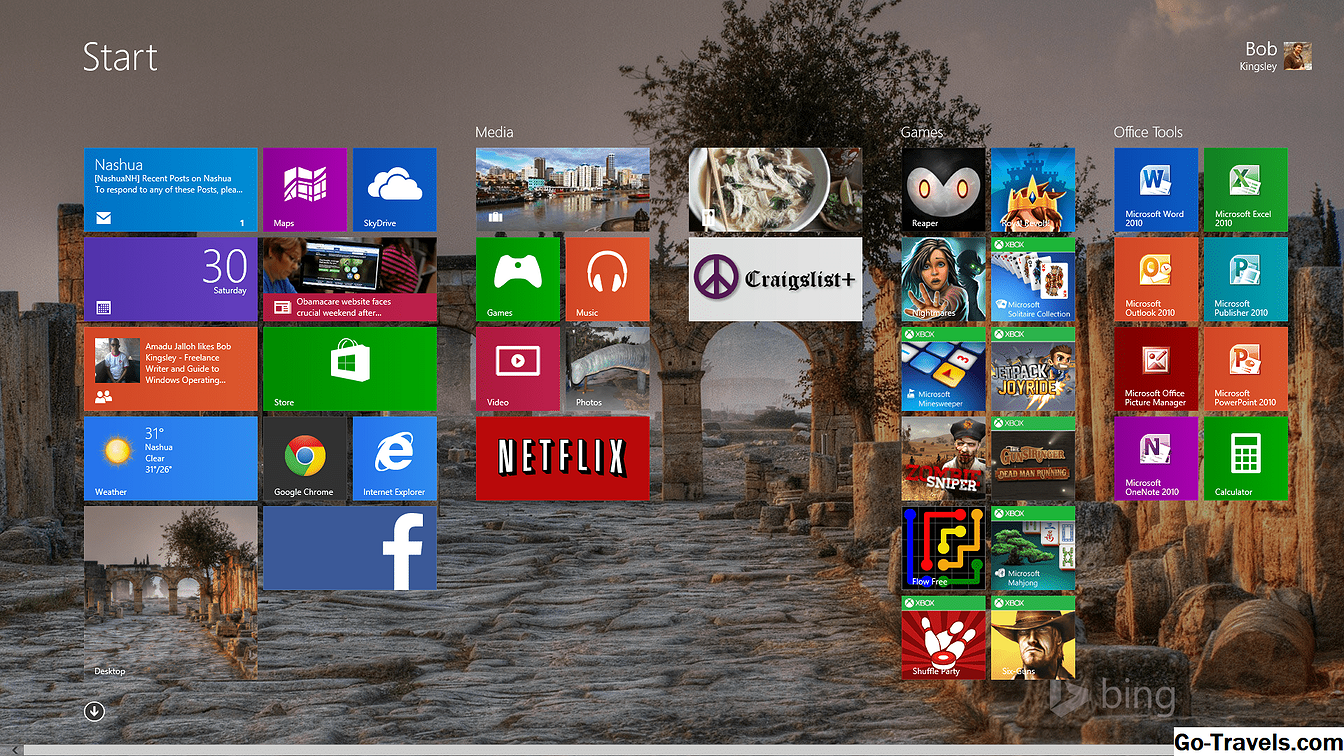L'iPad est un appareil formidable avec de nombreuses utilisations intéressantes, mais il peut être déroutant pour le nouvel utilisateur. Si vous n'avez jamais utilisé une tablette ou un smartphone auparavant, vous pourriez vous trouver un peu intimidé après l'avoir sorti de sa boîte. Les questions courantes incluent " Comment brancher l'iPad? " et " Comment puis-je le connecter à mon ordinateur? '
Pour vous aider à répondre à certaines de ces questions, jetons un coup d’œil à ce qui vient avec l’iPad.
Déballer l'iPad

En plus de l'appareil lui-même, la boîte contient un petit insert avec un schéma de l'appareil et une explication rapide sur la manière de le configurer pour la première utilisation. La boîte contient également un câble et un adaptateur secteur.
Le câble de connecteur
Le câble fourni avec les derniers iPad s'appelle le connecteur Lightning, qui remplace le câble à 30 broches fourni avec les iPad précédents. Quel que soit votre style de câble, le câble multifonctions sert à la fois à charger l’iPad et à connecter l’iPad à d’autres périphériques, tels que votre ordinateur portable ou de bureau. Les deux types de câbles s’insèrent dans la fente située au bas de l’iPad.
Adaptateur pour courant alternatif
Plutôt que d’inclure un câble séparé pour alimenter l’iPad, Apple inclut un adaptateur secteur qui vous permet de brancher le câble de connexion à l’adaptateur secteur et l’adaptateur secteur à votre prise secteur.
Tu ne avoir besoin Branchez votre iPad au mur pour le charger. Vous pouvez également charger l'iPad en le branchant sur un PC. Cependant, les ordinateurs plus anciens risquent de ne pas pouvoir charger correctement l'iPad. Si vous constatez que le fait de brancher l'iPad sur votre PC ne le charge pas, ou si le chargement de cette manière est extrêmement lent, l'adaptateur secteur est la solution.
02 sur 09Diagramme iPad: découvrez les fonctionnalités de l'iPad

La philosophie de conception d'Apple est de garder les choses simples, et comme vous pouvez le constater sur ce schéma de l'iPad, il n'y a que quelques boutons et fonctionnalités à l'extérieur. Mais comme vous vous en doutez, chacune de ces fonctionnalités joue un rôle important dans l'utilisation de votre iPad, y compris un outil de navigation de base et la possibilité de mettre votre iPad en veille et de le réactiver.
Le bouton d'accueil de l'iPad
Le bouton d'accueil de l'iPad est utilisé pour fermer une application et revenir à l'écran d'accueil, ce qui en fait facilement le bouton le plus important de l'iPad. Vous pouvez également utiliser le bouton d'accueil pour réactiver l'iPad lorsque vous souhaitez commencer à l'utiliser.
Il existe également quelques autres utilisations intéressantes pour le bouton d'accueil. Double-cliquez sur le bouton d'accueil pour afficher la barre des tâches, qui peut être utilisée pour fermer des applications en cours d'exécution en arrière-plan. Un triple-clic sur le bouton d'accueil permet de zoomer sur l'écran, ce qui est utile pour les malvoyants.
Une autre astuce consiste à utiliser le bouton d'accueil pour accéder rapidement à l'écran de recherche Spotlight. Normalement accessible en faisant glisser votre doigt de gauche à droite sur l'écran d'accueil, vous pouvez également accéder à la recherche Spotlight en cliquant une seule fois sur le bouton d'accueil de l'écran d'accueil. La recherche Spotlight est utilisée pour rechercher dans le contenu de votre iPad, y compris les contacts, les films, la musique, les applications et même un lien rapide pour rechercher sur le Web.
Le bouton veille / réveil
Le bouton Veille / Veille fait exactement ce que son nom implique: il met l’iPad en veille et le réveille. C'est formidable si vous souhaitez suspendre l'iPad automatiquement, sans avoir à vous soucier de le faire à chaque fois que vous cessez d'utiliser l'iPad. Si l'iPad reste inactif, il s'endormira.
Bien que le bouton de veille / réveil soit parfois appelé bouton marche / arrêt, un clic sur celui-ci ne désactive pas l'iPad. Pour éteindre l'iPad, vous devez maintenir ce bouton enfoncé pendant plusieurs secondes, puis confirmer votre intention en glissant un curseur de confirmation sur l'écran de l'iPad. C'est aussi comment redémarrer votre iPad.
Les boutons de volume
Les boutons de volume sont situés dans le coin supérieur droit de l'iPad. Le bouton muet éliminera immédiatement tout son provenant de l'iPad. La fonctionnalité de ce bouton peut être modifiée dans les paramètres pour verrouiller l'orientation de l'iPad, ce qui est très bien si vous vous retrouvez face à un angle particulier qui fait pivoter l'écran lorsque vous ne souhaitez pas le faire pivoter.
Si vous maintenez le bouton de diminution du volume enfoncé, le volume sera également complètement désactivé, ce qui est une excellente astuce lorsque vous changez le bouton de sourdine pour verrouiller l'orientation plutôt que de couper le son.
Connecteur Lightning / Connecteur 30 broches
Comme mentionné précédemment, les nouveaux iPad sont livrés avec un connecteur Lightning, tandis que les modèles plus anciens ont un connecteur à 30 broches. La principale différence entre les deux réside dans la taille de l'adaptateur qui se branche sur l'iPad. Ce connecteur est utilisé pour connecter l’iPad à votre PC. Vous pouvez également utiliser l'adaptateur secteur fourni avec l'iPad pour le brancher sur une prise murale, ce qui constitue le meilleur moyen de recharger votre iPad. Le connecteur sert également à connecter divers accessoires à l'iPad, tels que l'adaptateur AV numérique d'Apple, qui peut être utilisé pour connecter votre iPad à votre téléviseur.
Remarque: vous n'avez pas besoin de connecter votre iPad à votre PC. L'iPad peut être configuré sans PC et vous pouvez y télécharger des applications, de la musique, des films et des livres sans qu'il soit nécessaire de le brancher à un PC. Vous pouvez même sauvegarder l'iPad sur Internet à l'aide des services en nuage d'Apple.
Prise casque
La prise casque est une entrée de 3,5 mm qui accepte les signaux sonores et émet un son. Elle peut donc être utilisée pour connecter un microphone ou un casque à un microphone. Parmi les autres utilisations possibles, citons l'utilisation d'iRig pour accrocher une guitare à l'iPad.
Caméra
L'iPad dispose de deux appareils photo: un appareil photo orienté vers l'arrière, utilisé pour prendre des photos et des vidéos, et un appareil photo orienté vers l'avant, utilisé pour la vidéoconférence. L'application FaceTime peut être utilisée pour créer une vidéoconférence avec des amis ou des membres de la famille disposant d'un iPad (version 2 ou supérieure) ou d'un iPhone.
03 sur 09L'interface iPad expliquée

L’interface de l’iPad est divisée en deux parties principales:écran d'accueil, qui contient des icônes et des dossiers, et le Dock, qui fournit un accès rapide à certains icônes et dossiers. La principale différence entre les deux réside dans le fait que l'écran d'accueil peut être modifié en faisant glisser l'écran de gauche à droite pour afficher l'écran de recherche Spotlight, ou de droite à gauche pour afficher des pages supplémentaires d'icônes d'application. Le quai reste toujours le même.
Une fois que vous maîtrisez la navigation sur l'iPad et son organisation en déplaçant les icônes sur l'affichage et en créant des dossiers, vous pouvez organiser le dock en y plaçant les icônes les plus utilisées. Le dock vous permettra même de placer un dossier dessus, ce qui vous permettra d’accéder rapidement à toute une gamme d’applications.
Outre l'écran d'accueil et le dock, il existe deux autres zones importantes de l'interface. Une petite loupe et un ou plusieurs points apparaissent entre l’écran d’accueil et le dock. Cela indique où vous en êtes dans l'interface, avec la loupe symbolisant la recherche de projecteurs et chaque point symbolisant un écran plein d'icônes.
Au dessus de l'écran d'accueil se trouve la barre d'état. À l'extrême gauche, un indicateur affiche la force de votre connexion Wi-Fi ou 4G. Au milieu, le temps, et à l'extrême droite, un indicateur de batterie indiquant l'autonomie supplémentaire de votre iPad jusqu'à ce que vous deviez le brancher pour le recharger.
04 de 09L'iPad App Store

Bien que nous ne passions pas en revue toutes les applications fournies avec l'iPad dans cette visite guidée, nous aborderons quelques-unes des applications les plus importantes. Et peut-être l'application la plus importante sur l'iPad est l'App Store, où vous allez télécharger de nouvelles applications pour l'iPad.
Vous pouvez utiliser l'App Store pour rechercher des applications spécifiques en tapant le nom de l'application dans la barre de recherche dans le coin supérieur droit de l'App Store. Vous pouvez également rechercher le type d'application que vous souhaitez télécharger, tel que "recettes" ou "jeu de course". L'App Store propose également des classements, avec les applications les plus téléchargées et leurs catégories, facilitant ainsi la navigation.
L'App Store vous permettra également de télécharger toutes les applications que vous avez déjà achetées, même si vous les avez achetées sur un autre iPad ou sur l'iPhone ou l'iPod Touch. Tant que vous êtes connecté avec le même identifiant Apple, vous pouvez télécharger n'importe quelle application achetée précédemment.
L'App Store est également l'endroit où vous téléchargez les mises à jour des applications. L'icône affichera même une notification lorsque vous aurez des applications à mettre à jour. Cette notification apparaît sous la forme d'un cercle rouge avec un nombre au centre, le nombre indiquant le nombre d'applications devant être mises à jour.
05 de 09L'iTunes Store de l'iPad

Alors que l'App Store est le lieu de téléchargement de jeux et d'applications pour votre iPad, iTunes est l'endroit où vous allez pour la musique et les vidéos. Comme iTunes pour le PC, vous pouvez acheter des longs métrages, des émissions télévisées (par épisode ou une saison entière), de la musique, des podcasts et des livres audio.
Mais que se passe-t-il si vous avez déjà de la musique, des films ou des séries télévisées téléchargés dans iTunes sur votre PC? Si vous avez déjà commencé votre collection de films ou de musique sur votre PC, vous pouvez synchroniser votre iPad avec iTunes sur votre PC et transférer la musique et les vidéos sur votre iPad. Et comme alternative intéressante, vous pouvez télécharger plusieurs applications de musique en streaming, telles que Pandora, qui vous permet de créer votre propre station de radio personnalisée. Et ces applications diffusent de la musique sans occuper aucun espace de stockage précieux. C'est une excellente option pour ceux qui ne prévoient pas utiliser l'iPad beaucoup hors de la maison.
Un certain nombre d'applications, telles que Netflix, vous permettent de regarder des films et des émissions de télévision sur votre iPad avec un abonnement, et même une très bonne application avec une importante collection de films pouvant être utilisés gratuitement. Découvrez les meilleures applications iPad de diffusion de films et de vidéos.
06 de 09Comment trouver le navigateur Web iPad

Nous avons couvert l'App Store et l'iTunes Store, mais la plus grande source de contenu pour votre iPad n'existe pas dans un magasin. C'est dans le navigateur web. L'iPad utilise le navigateur Safari, un navigateur entièrement fonctionnel qui vous permet d'afficher des pages Web, de créer de nouveaux onglets afin de garder plusieurs pages ouvertes en même temps, d'enregistrer vos lieux favoris sous forme de signet et à peu près tout ce que vous attendez. depuis un navigateur web.
L'iPad brille vraiment lorsque vous naviguez sur le Web. Les dimensions de l'iPad sont presque parfaites pour la plupart des pages Web, et si vous cliquez sur une page où le texte semble un peu petit en mode portrait, vous pouvez simplement faire pivoter l'iPad sur le côté et l'écran pivotera en mode paysage.
Le menu du navigateur Safari est délibérément simple. Voici les boutons et commandes de gauche à droite:
- Le bouton de retour pour accéder à la dernière page Web consultée.
- Le bouton suivant pour revenir à la page Web actuelle.
- Un bouton de signet pour enregistrer vos sites Web favoris et y revenir rapidement.
- La barre de recherche / adresse. Vous pouvez l'utiliser pour effectuer une recherche sur le Web à l'aide de Google ou taper une adresse Web complète (URL) pour accéder directement à un site Web.
- Le bouton Partager pour envoyer un lien à un ami, imprimer une page ou créer un raccourci vers la page Web sur l'écran d'accueil de votre iPad.
- Le bouton Plus (+) ouvre un nouvel onglet afin que vous puissiez ouvrir plusieurs sites Web à la fois.
- Le dernier bouton ressemble à deux carrés superposés. Ce bouton vous permet de voir les onglets que vous avez ouverts. Vous pouvez également activer le mode de navigation privée en appuyant sur le lien "Privé" en haut ou en ouvrant de nouveaux onglets avec le bouton Plus.
Comment jouer de la musique sur l'iPad

Nous avons expliqué comment acheter de la musique, mais comment l'écoutez-vous? L'application musicale est l'endroit où vous allez écouter votre collection de musique, même si vous utilisez le partage à domicile pour diffuser de la musique à partir de votre PC ou de votre ordinateur portable, comme indiqué précédemment dans ce guide.
L'application musicale continue de jouer même lorsque vous la fermez. Vous pouvez ainsi écouter de la musique tout en utilisant le navigateur Web de l'iPad ou en jouant à votre jeu préféré. Une fois que vous avez fini d’écouter, retournez simplement dans l’application musicale et arrêtez la lecture en appuyant sur le bouton de pause en haut de l’écran.
Il existe également des commandes de musique "cachées" sur l'iPad. Si vous glissez vers le haut depuis le bord inférieur de l'écran de l'iPad, vous découvrirez un panneau de configuration comprenant des boutons permettant de contrôler votre musique. C'est un excellent moyen de mettre en pause la musique ou de sauter une chanson sans avoir à chercher dans l'application Musique. Ces contrôles fonctionneront également avec des applications comme Pandora. Vous pouvez également effectuer des tâches telles que l'activation de Bluetooth ou le réglage de la luminosité de l'iPad.
Le saviez-vous?: L'application musicale fonctionnera également avec iTunes Match, vous permettant d'écouter l'intégralité de votre collection de musique à partir d'Internet.
08 de 09Comment regarder des films et lire des vidéos sur l'iPad

Qui a besoin d'une télévision dans chaque pièce lorsque vous avez un iPad? L'iPad est un excellent moyen de regarder des films et des émissions de télévision lorsque vous êtes hors de la ville, en vacances ou en voyage d'affaires, mais il est tout aussi bon pour emporter ce film dans ce petit coin confortable sans connexion TV.
Le moyen le plus simple de regarder des films sur l'iPad consiste à utiliser un service de diffusion en continu comme Netflix ou Hulu Plus. Ces applications fonctionnent parfaitement sur l'iPad et vous permettent de diffuser une large collection de films ou d'émissions de télévision. Et bien que Netflix et Hulu Plus soient largement connus, Crackle est peut-être le vrai bijou. C'est un service gratuit qui propose une belle collection de films. Trouvez d'autres applications géniales pour diffuser des films et des émissions de télévision .
Si vous avez un abonnement au câble, vous pourrez peut-être utiliser votre iPad comme téléviseur supplémentaire. De nombreux réseaux câblés d'AT & T U-verse à DirectTV en passant par Verizon FIOS ont des applications pour les abonnés du câble. Bien que vous ne puissiez pas accéder à toutes les chaînes de ces applications, cela ouvre la porte aux options d'affichage. La plupart des chaînes premium comme HBO et Showtime possèdent également des applications. Par conséquent, si vous recherchez des films, ce sont d'excellentes options. Liste des applications de télévision par câble et par diffusion pour iPad .
Vous pouvez également regarder des films que vous avez achetés sur iTunes. L'application Vidéos vous permet de diffuser des films depuis le cloud ou de les télécharger sur votre appareil, ce qui est idéal pour charger votre iPad avant des vacances où vous pouvez ou non avoir accès à Internet.
Et qu'en est-il de la télévision en direct? Vous pouvez regarder la télévision en direct sur l'iPad de différentes manières, en «raccordant» votre câble à l'iPad via Slingbox ou en utilisant EyeTV, qui utilise une antenne pour recevoir les signaux de télévision. Découvrez d'autres moyens de regarder la télévision en direct sur votre iPad
Vous pouvez lire des films et des émissions de télévision sur votre téléviseur HD en connectant votre iPad à votre téléviseur via un câble spécial ou via Wi-Fi via Apple TV.
09 de 09Et après?

Envie d'en savoir plus sur l'iPad? Cette visite guidée vous a présenté les principales fonctionnalités de l'iPad, notamment comment naviguer sur le Web, acheter et écouter de la musique et regarder des émissions de télévision. Mais vous pouvez faire beaucoup plus avec l'iPad.
Si vous souhaitez en savoir plus sur les bases, vous pouvez consulter l'iPad 101: Un nouveau guide de l'utilisateur pour l'iPad. Ce guide décrit la navigation de base, comment rechercher et installer des applications, comment les déplacer, créer des dossiers et même comment les supprimer.
Voulez-vous personnaliser votre iPad? Vous pouvez consulter des idées sur la personnalisation de l'iPad ou simplement savoir comment définir un arrière-plan unique pour l'iPad.
Mais qu'en est-il de ces applications? Lesquels sont les meilleurs? Lesquels sont indispensables? En savoir plus sur 15 applications iPad indispensables (et gratuites!).
Aimez-vous les jeux? Découvrez quelques-uns des meilleurs jeux gratuits pour iPad ou consultez le guide complet des meilleurs jeux pour iPad.
Vous voulez des idées pour utiliser l’iPad de différentes manières et tirer le meilleur parti de votre expérience? Commencez par consulter notre guide sur les conseils pour iPad et, si cela ne vous suffit pas, découvrez quelques-unes des meilleures utilisations pour l'iPad.