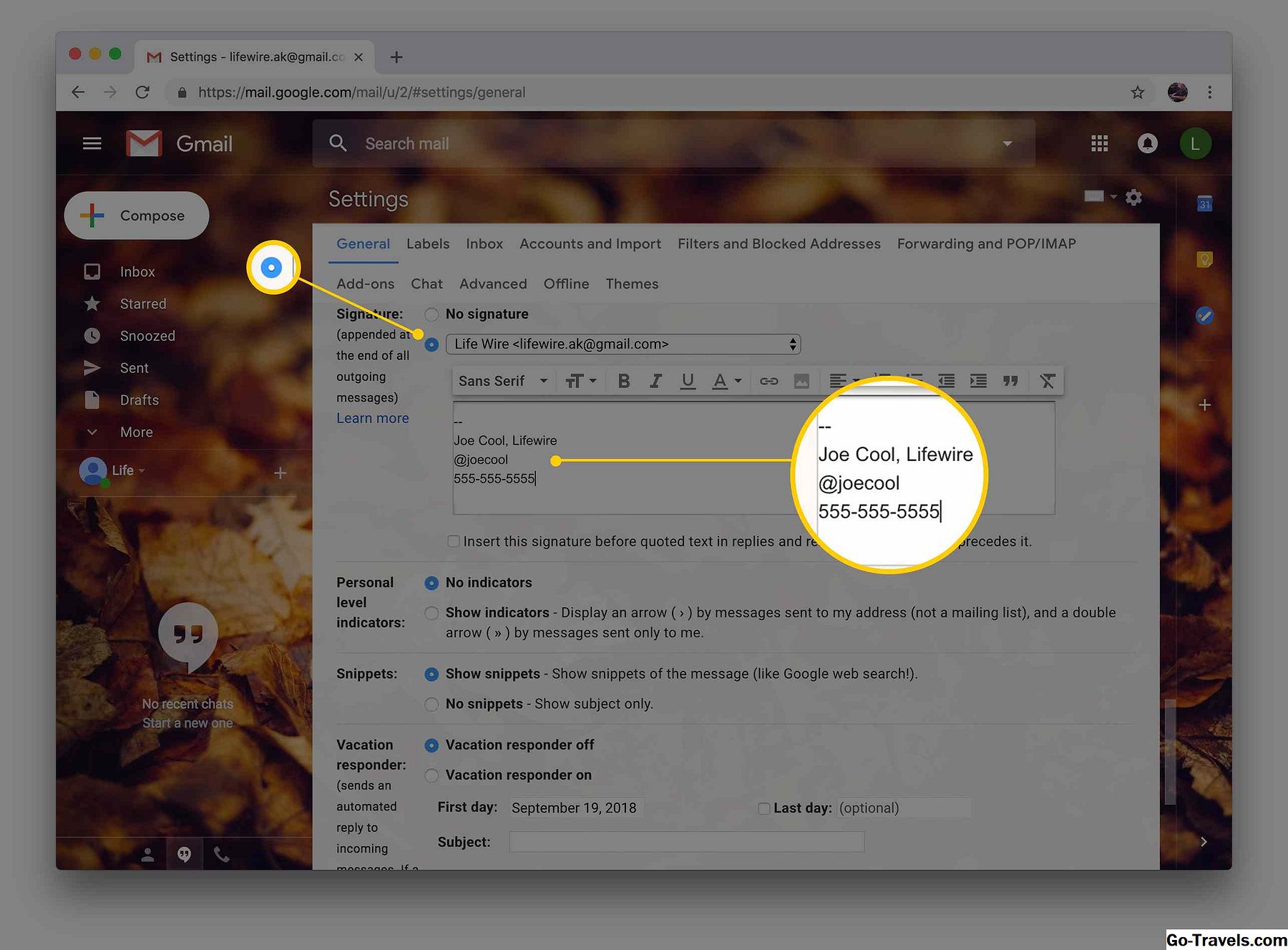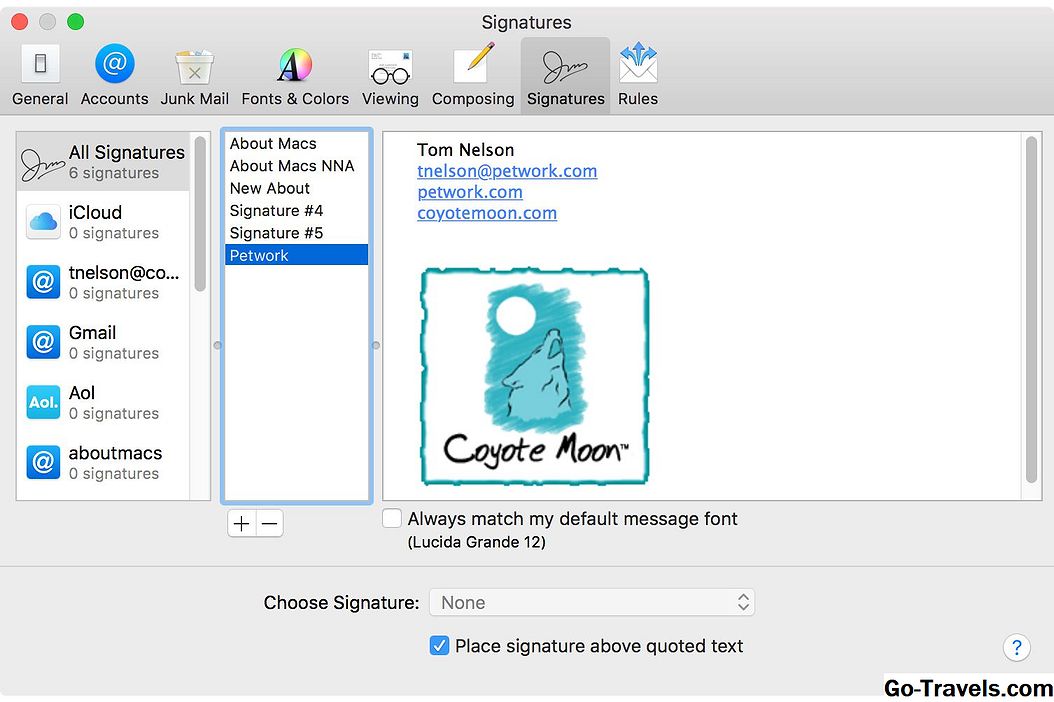Une signature électronique comprend quelques lignes de texte placées au bas de tous les messages sortants. Il peut contenir votre nom, votre site Web, votre entreprise, votre numéro de téléphone et même un bref discours d'ascenseur ou une citation préférée. Vous pouvez l'utiliser pour partager des informations de contact essentielles et annoncer vous-même et votre entreprise sous une forme condensée.
Dans Gmail, la configuration d'une signature pour vos courriels est simple.
Ajouter une signature électronique dans Gmail
Pour définir une signature automatiquement ajoutée aux e-mails que vous composez dans Gmail:
-
Clique le Réglages dans la barre d’outils Gmail.
-
Sélectionner Réglages du menu qui sera apparu.

-
Allez au général.
-
Assurez-vous que le compte souhaité est sélectionné sous Signature:.
Vous pouvez également désactiver complètement les signatures de courrier électronique Gmail.
-
Tapez la signature souhaitée dans le champ de texte.
Il est préférable de limiter votre signature à environ cinq lignes de texte.
Vous n'êtes pas obligé d'inclure le séparateur de signature. Gmail l'insère automatiquement.
Pour ajouter un formatage ou une image, utilisez la barre de formatage.
Si vous ne voyez pas la barre de mise en forme, démarrez un nouveau message en utilisant la mise en forme de texte enrichi.
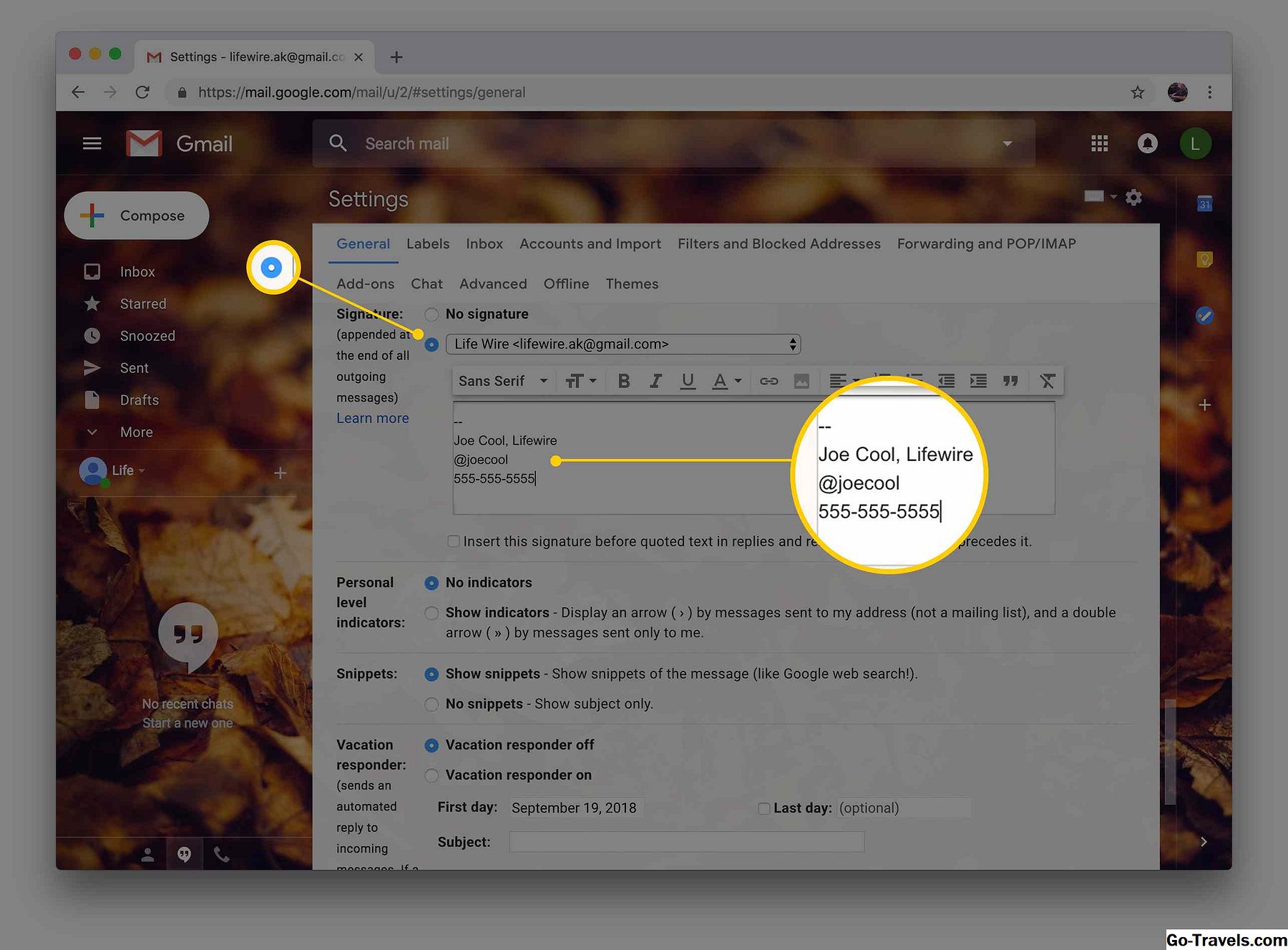
-
Cliquez sur Sauvegarder les modifications.

-
Gmail va maintenant insérer la signature automatiquement lorsque vous composez un message. Vous pouvez le modifier ou le supprimer avant de cliquer sur Envoyer.
Déplacez votre signature Gmail au-dessus du texte cité dans les réponses.
Pour que Gmail insère votre signature juste après votre message et au-dessus du message d'origine dans les réponses:
-
Clique leRéglages icône d'engrenage dans Gmail.
-
SélectionnerRéglages du menu qui est apparu.
-
Aller auGénéralCatégorie.
-
Assure-toi Insérer cette signature avant le texte cité dans les réponses et supprimer la ligne "-" qui la précède est vérifié pour la signature souhaitée.

-
En règle générale, ajoutez manuellement le séparateur de signature standard à la signature.
-
Cliquez sur Sauvegarder les modifications.
-
Il devrait maintenant être au-dessus du texte cité dans les réponses
Configurer une signature spéciale pour Gmail mobile
Dans l'application Web mobile Gmail, vous pouvez également configurer une signature destinée à être utilisée lors de vos déplacements.