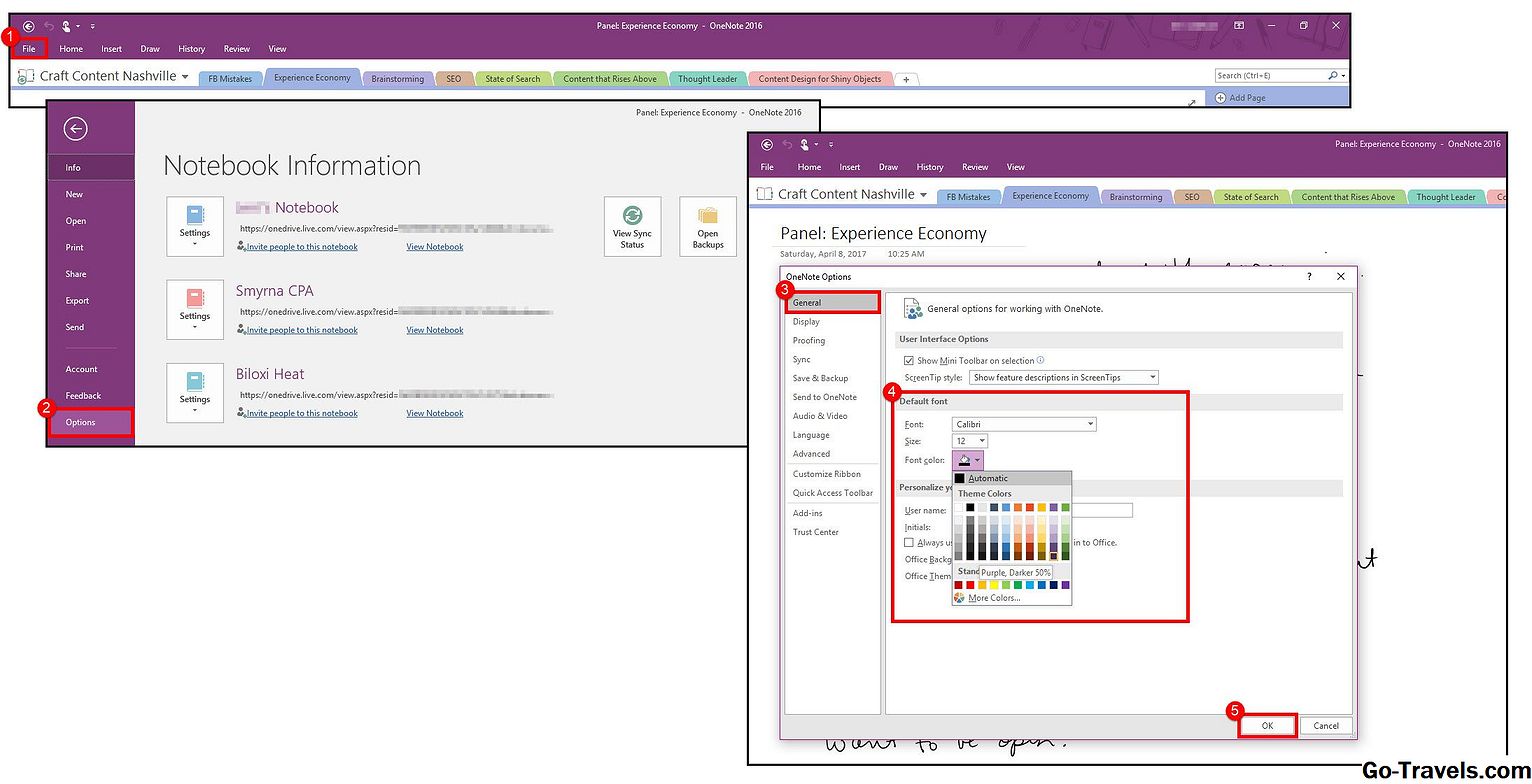Tout le monde fait beaucoup d’affaires personnelles importantes sur le Web, ce qui signifie qu’il est crucial de contrôler les paramètres et la sécurité de votre navigateur Web. C'est particulièrement vrai sur un appareil mobile tel que l'iPhone. Safari, le navigateur Web fourni avec l'iPhone, vous permet de modifier ses paramètres et de prendre le contrôle de sa sécurité. Nous allons vous montrer comment utiliser ces fonctionnalités (ceci a été écrit avec iOS 11, mais les instructions sont assez similaires pour les anciennes versions également).
Comment changer le moteur de recherche par défaut du navigateur iPhone
La recherche de contenu dans Safari est simple: il vous suffit de cliquer sur la barre de menu en haut du navigateur et de saisir vos termes de recherche. Par défaut, tous les périphériques iOS (iPhone, iPad et iPod touch) utilisent Google pour vos recherches, mais vous pouvez modifier cela en procédant comme suit:
- Appuyez sur le Réglages application pour l'ouvrir.
- Robinet Safari.
- Robinet Moteur de recherche.
- Sur cet écran, appuyez sur le moteur de recherche que vous souhaitez utiliser par défaut. Vos options sontGoogle, Yahoo, Bing, et DuckDuckGo. Votre réglage est automatiquement enregistré, vous pouvez donc commencer immédiatement votre recherche en utilisant votre nouveau moteur de recherche par défaut.
POINTE: Vous pouvez également utiliser Safari pour rechercher du contenu sur une page Web.
Comment utiliser Safari AutoFill pour remplir les formulaires plus rapidement
Comme avec un navigateur de bureau, Safari peut remplir automatiquement des formulaires en ligne pour vous. Il récupère les informations de votre carnet d'adresses pour gagner du temps en remplissant sans cesse les mêmes formulaires. Pour utiliser cette fonctionnalité, procédez comme suit:
- Appuyez sur le Réglages app.
- Robinet Safari.
- Robinet Remplissage automatique.
- Bouge le Utiliser les informations de contact curseur sur on / green.
- Vos informations doivent apparaître dans le Mes infos champ. Si ce n'est pas le cas, appuyez dessus et parcourez votre carnet d'adresses pour vous retrouver.
- Si vous souhaitez enregistrer les noms d’utilisateur et les mots de passe que vous utilisez pour vous connecter à différents sites Web, faites glisser le curseur. Noms et mots de passe curseur sur on / green.
- Si vous souhaitez enregistrer les cartes de crédit fréquemment utilisées pour effectuer des achats en ligne plus rapidement, déplacez le Cartes de crédit curseur sur on / green. Si vous n'avez pas déjà de carte de crédit enregistrée sur votre iPhone, appuyez sur Cartes de crédit sauvegardées et ajouter une carte.
Comment afficher les mots de passe enregistrés dans Safari
Enregistrer tous vos noms d'utilisateur et mots de passe dans Safari est une excellente chose: lorsque vous vous connectez à un site auquel vous devez vous connecter, votre iPhone sait exactement quoi faire et vous ne devez vous souvenir de rien. Parce que ce type de données est très sensible, l'iPhone le protège. Toutefois, si vous devez rechercher un nom d'utilisateur ou un mot de passe, vous pouvez le faire en procédant comme suit:
- Robinet Réglages.
- Robinet Comptes et mots de passe.
- Robinet Mots de passe de l'application et du site Web.
- Vous serez invité à autoriser l'accès à ces informations via Touch ID, Face ID ou votre code d'accès. Le faire
- Une liste de tous les sites Web pour lesquels vous avez un nom d'utilisateur et un mot de passe enregistrés apparaît. Recherchez ou naviguez, puis appuyez sur celui pour lequel vous souhaitez voir toutes vos informations de connexion.
Contrôle de l'ouverture des liens dans iPhone Safari
Vous pouvez choisir où les nouveaux liens s'ouvrent par défaut, soit dans une nouvelle fenêtre qui passe immédiatement au premier plan ou en arrière-plan en procédant comme suit:
- Robinet Réglages.
- Robinet Safari.
- Robinet Liens ouverts.
- Choisir Dans nouvel onglet si vous souhaitez que les liens que vous touchez ouvrent dans une nouvelle fenêtre de Safari et que cette fenêtre apparaisse immédiatement au premier plan.
- Choisir En arrière-plan si vous voulez que cette nouvelle fenêtre passe au fond et laisse la page que vous regardez actuellement en haut.
Comment couvrir vos traces en ligne à l'aide de la navigation privée
La navigation sur le Web laisse beaucoup d'empreintes numériques. De votre historique de navigation aux cookies et plus, vous ne voudrez peut-être pas laisser ces traces derrière vous. Si tel est le cas, vous devez utiliser la fonction de navigation privée de Safari. Cela empêche Safari d’enregistrer toutes les informations relatives à votre navigation sur le Web - historique, cookies, autres fichiers - lorsqu’elle est activée.
Comment effacer l'historique de votre navigateur iPhone et les cookies
Si vous ne souhaitez pas utiliser la navigation privée, mais souhaitez toujours supprimer votre historique de navigation ou vos cookies, procédez comme suit:
- Robinet Réglages.
- Robinet Safari.
- Robinet Effacer l'historique et les données du site Web.
- Un menu apparaît au bas de l'écran. Dans celui-ci, appuyez sur Effacer l'historique et les données.
Empêcher les annonceurs de vous suivre sur votre iPhone
Les cookies permettent notamment aux annonceurs de vous suivre sur le Web. Cela leur permet de créer un profil de vos centres d'intérêt et de votre comportement afin de mieux cibler les annonces. C'est bon pour eux, mais vous ne voudrez peut-être pas qu'ils aient cette information. Sinon, vous devez activer quelques fonctionnalités.
- Robinet Réglages.
- Robinet Safari.
- Bouge le Empêcher le suivi intersite curseur sur on / green.
- Bouge le Demander aux sites Web de ne pas me suivre curseur sur on / green. Il s'agit d'une fonctionnalité facultative, de sorte que tous les sites Web ne la respecteront pas, mais certains valent mieux que rien.
Comment obtenir des avertissements sur des sites Web potentiellement malveillants
Configurer de faux sites Web qui ressemblent à ceux que vous utilisez habituellement est une méthode courante pour voler des données à des utilisateurs et les utiliser pour des tâches telles que le vol d'identité. Éviter ces sites est un sujet pour son propre article, mais Safari a une fonctionnalité pour vous aider. Voici comment vous l'activez:
- Robinet Réglages.
- Robinet Safari.
- Bouge le Avertissement de site Web frauduleux curseur sur on / green.
Comment bloquer des sites Web, des annonces, des cookies et des pop-up à l'aide de Safari
Vous pouvez accélérer votre navigation, préserver votre confidentialité et éviter les publicités et certains sites en les bloquant. Pour bloquer les cookies:
- Robinet Réglages.
- Robinet Safari.
- Bouge toi Bloquer tous les cookies à sur / vert.
Vous pouvez également bloquer les annonces en incrustation à partir de l'écran de paramètres Safari. Il suffit de déplacer le Bloquer les pop ups curseur sur on / green.
Comment utiliser Apple Pay pour les achats en ligne
Si vous avez configuré Apple Pay pour l'utiliser lors de vos achats, vous pouvez utiliser Apple Pay dans certains magasins en ligne. Pour vous assurer que vous pouvez l'utiliser dans ces magasins, vous devez activer Apple Pay pour le Web. Voici comment:
- Robinet Réglages.
- Robinet Safari.
- Bouge le Chèque pour Apple Pay curseur sur on / green.
Prenez le contrôle des paramètres de sécurité et de confidentialité de votre iPhone
Bien que cet article se concentre spécifiquement sur les paramètres de confidentialité et de sécurité du navigateur Web Safari, l'iPhone dispose de nombreux paramètres de sécurité et de confidentialité pouvant être utilisés avec d'autres applications et fonctionnalités. Apprenez à protéger les informations privées stockées sur votre iPhone.