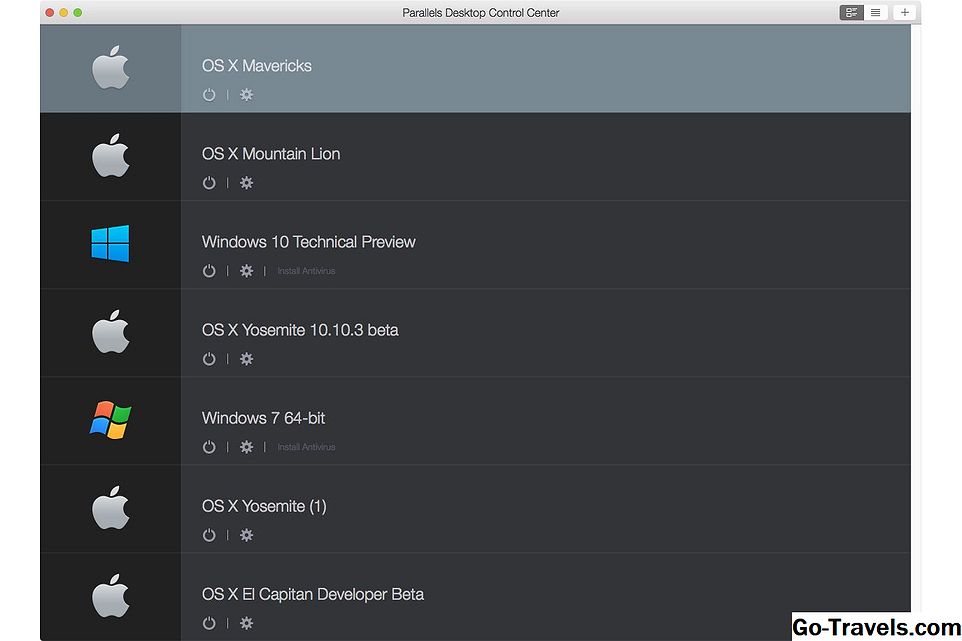Lorsque Apple a publié OS X Lion, le contrat de licence a été modifié pour permettre aux clients d’exécuter à la fois les versions client et serveur de Lion dans un environnement virtuel. Le seul inconvénient était que l'application de virtualisation devait s'exécuter sur un Mac.
C’était une bonne nouvelle pour certains, en particulier les développeurs et les professionnels de l’informatique qui doivent utiliser des environnements de serveurs. Pour le reste d'entre nous, cela n'avait pas l'air d'être un gros problème, du moins pas avant que VMware, l'un des principaux développeurs de logiciels de virtualisation, ait publié une nouvelle version de Fusion. Fusion 4.1 peut exécuter les clients Leopard et Snow Leopard dans un environnement virtuel sur Mac.
Pourquoi est-ce important? L’un des problèmes majeurs de beaucoup d’utilisateurs Mac sur Lion est son incapacité à exécuter des applications plus anciennes écrites pour des processeurs PowerPC. Ce manque de prise en charge pour les applications pré-Intel a incité plusieurs utilisateurs de Mac à renoncer à la mise à niveau vers Lion.
Maintenant qu'il est possible de virtualiser Leopard ou Snow Leopard dans VMware Fusion 4.1 ou version ultérieure, il n'y a aucune raison de ne pas effectuer de mise à niveau vers OS X Lion. Vous pouvez toujours exécuter vos anciennes applications préférées dans l'environnement virtuel de Fusion.
Mise à jour de VMware Fusion
Peu de temps après la publication de la version 4.1 de VMware Fusion, ils ont appris que les modifications de licence Apple n’affectaient pas OS X Leopard ou Snow Leopard et permettaient uniquement la virtualisation du logiciel client OS X Lion et versions ultérieures. VMware a apporté des modifications dans les versions ultérieures de l'application Fusion afin d'empêcher la virtualisation de toute version client de OS X antérieure à OS X Lion.
Si vous disposez de la version 4.1 d'origine de Fusion, ces instructions continueront de fonctionner. Sinon, si vous devez exécuter Leopard ou Snow Leopard dans un environnement virtuel, vous pouvez le faire à l'aide de la version serveur du système d'exploitation autorisée à s'exécuter dans un environnement virtuel.
Fusion 4.1 Installation de Snow Leopard en tant qu'environnement virtuel
Dans ce guide pas à pas, je vais vous montrer comment installer une nouvelle copie de Snow Leopard sur une machine virtuelle VMware Fusion 4.1 ou ultérieure. Si vous souhaitez plutôt installer Leopard, les étapes sont très similaires et ce guide devrait vous guider tout au long du processus.
Une dernière note avant de commencer. Il est tout à fait possible que VMware supprime cette fonctionnalité dans un proche avenir si Apple objecte suffisamment fort. Si vous êtes intéressé par la virtualisation de Leopard ou de Snow Leopard, je vous recommande d’acheter VMware Fusion 4.1 dès que possible.
Ce dont vous aurez besoin
- Une copie installée de VMware Fusion 4.1 ou version ultérieure.
- Un DVD d'installation de Snow Leopard.
- Au moins 15 Go d’espace libre pour l’installation de Snow Leopard.
- Environ une heure de votre temps.
Installer Snow Leopard sur une machine virtuelle VMware Fusion

VMware Fusion facilite la création d'une nouvelle machine virtuelle, mais certaines choses ne sont pas simples, en particulier pour l'ajout de systèmes d'exploitation clients Leopard ou Snow Leopard.
Benchmarks de virtualisation
Création de la machine virtuelle Snow Leopard
- Ouvrir votre lecteur DVD et insérer la DVD d'installation de Snow Leopard.
- Attendez que le DVD Snow Leopard soit monté sur le bureau.
- Lancer VMware Fusion depuis votre répertoire / Applications ou depuis le Dock.
- Créer une nouvelle machine virtuelle en en cliquant la Créer un bouton dans le Fenêtre Bibliothèque de machines virtuellesou en sélectionnant Fichier, nouveau.
- L'assistant Nouvelle machine virtuelle va s'ouvrir. Cliquez sur la Continuer bouton.
- Sélectionner Disque ou image d'installation du système d'exploitation de l'utilisateur comme type de support d'installation.
- Cliquez sur la Continuer bouton.
- Utilisez le Menu déroulant Système d'exploitation pour sélectionner Apple Mac OS X.
- Utilisez le Menu déroulant Version pour sélectionner Mac OS X 10.6 64 bits.
- Cliquez sur la Continuer bouton.
- Une liste déroulante apparaîtra vous demandant de vérifier la licence. Aucun numéro de série ne vous sera demandé. il vous sera uniquement demandé de confirmer que le système d'exploitation est autorisé à s'exécuter sur une machine virtuelle. Cliquez sur Continuer.
- Un récapitulatif de la configuration apparaîtra, vous montrant comment la machine virtuelle sera configurée. Vous pouvez modifier les conditions par défaut ultérieurement, alors allez-y et Cliquez sur terminer.
- On vous présentera une feuille de recherche que vous pourrez utiliser pour spécifier l'emplacement de stockage de la VM Snow Leopard. Accédez à l'emplacement où vous souhaitez le stocker, puis Cliquez sur sauvegarder.
VMware Fusion va démarrer la machine virtuelle. OS X Snow Leopard démarrera automatiquement le processus d'installation, comme si vous aviez démarré à partir du DVD d'installation installé sur votre Mac.
02 de 02Étapes d'installation de Snow Leopard pour Fusion VM

Maintenant que la VM virtuelle est configurée, le processus d’installation de Snow Leopard démarre automatiquement. Vous allez suivre le processus d'installation standard de OS X Snow Leopard, en commençant par la sélection de la langue d'installation.
- Faites votre choix et Cliquez sur la flèche droite bouton.
- La fenêtre Installer Mac OS X apparaîtra. Utilisez le menu en haut de la fenêtre pour sélectionner Utilitaires, Utilitaire de disque.
- Sélectionner la Macintosh HD lecteur de la liste des périphériques dans la partie droite de la fenêtre Utilitaire de disque.
- Dans le volet de droite de la fenêtre Utilitaire de disque, sélectionner la Effacer languette.
- Laissez le menu déroulant Format défini sur Mac OS X étendu (journalisé) et le nom défini sur Macintosh HD. Cliquez sur la Effacer bouton.
- Vous serez invité à confirmer que vous souhaitez effacer le lecteur. Cliquez sur Effacer.
- Votre lecteur Macintosh HD sera effacé. Une fois ce processus terminé, utilisez le menu pour sélectionner Utilitaire de disque, Quittez Utilitaire de disque.
- La fenêtre Installer Mac OS X réapparaîtra. Cliquez sur la Continuer bouton.
- Une liste déroulante apparaît, vous demandant d’accepter les termes de la licence pour OS X. Cliquez sur la Se mettre d'accord bouton.
- Sélectionner la conduire où vous souhaitez installer OS X. Il n'y aura qu'un seul lecteur répertorié, appelé Macintosh HD. C'est le disque dur virtuel créé par Fusion. Sélectionnez le lecteur en cliquant dessus, puis Cliquez sur la Personnaliser bouton.
- Vous pouvez apporter les modifications souhaitées à la liste des packages logiciels à installer, mais vous devez effectuer une seule modification. coche dans le Rosetta Box. Rosetta est le système d'émulation de logiciel qui permet aux anciens logiciels PowerPC de s'exécuter sur des Mac à processeur Intel. Apportez les modifications souhaitées, puis Cliquez sur D'accord.
- Cliquez sur Installer.
À partir de là, le processus d'installation est assez simple. Si vous souhaitez consulter les détails du processus d'installation de Snow Leopard, lisez l'article suivant:
Mise à niveau de base de Snow Leopard
Le processus d'installation dure entre 30 minutes et une heure, selon la vitesse du Mac que vous utilisez.
Une fois le processus d'installation terminé, il vous reste encore une chose à faire.
Installer les outils VMware
- Éjecter la installer le DVD depuis la machine virtuelle.
- Installez les outils VMware, ce qui permettra à la machine virtuelle de fonctionner de manière transparente avec votre Mac. Ils vous permettent également de changer la taille d'affichage, ce que je recommande de faire. Les outils VMware seront montés sur le bureau de la machine virtuelle. Double-cliquez la Programme d'installation de VMware Tools pour démarrer le processus d’installation, puis suivez les instructions à l’écran.
- Il se peut qu'un message d'avertissement vous indique que le lecteur de CD / DVD est déjà utilisé et que l'image disque de VMware Tools ne peut pas être montée. Cela peut arriver parce que nous avons utilisé le lecteur optique lors du processus d'installation de Snow Leopard et qu'un Mac ne peut pas en libérer le contrôle. Vous pouvez résoudre ce problème en vous assurant que le DVD d'installation de Snow Leopard a été éjecté, puis en redémarrant la machine virtuelle Snow Leopard.