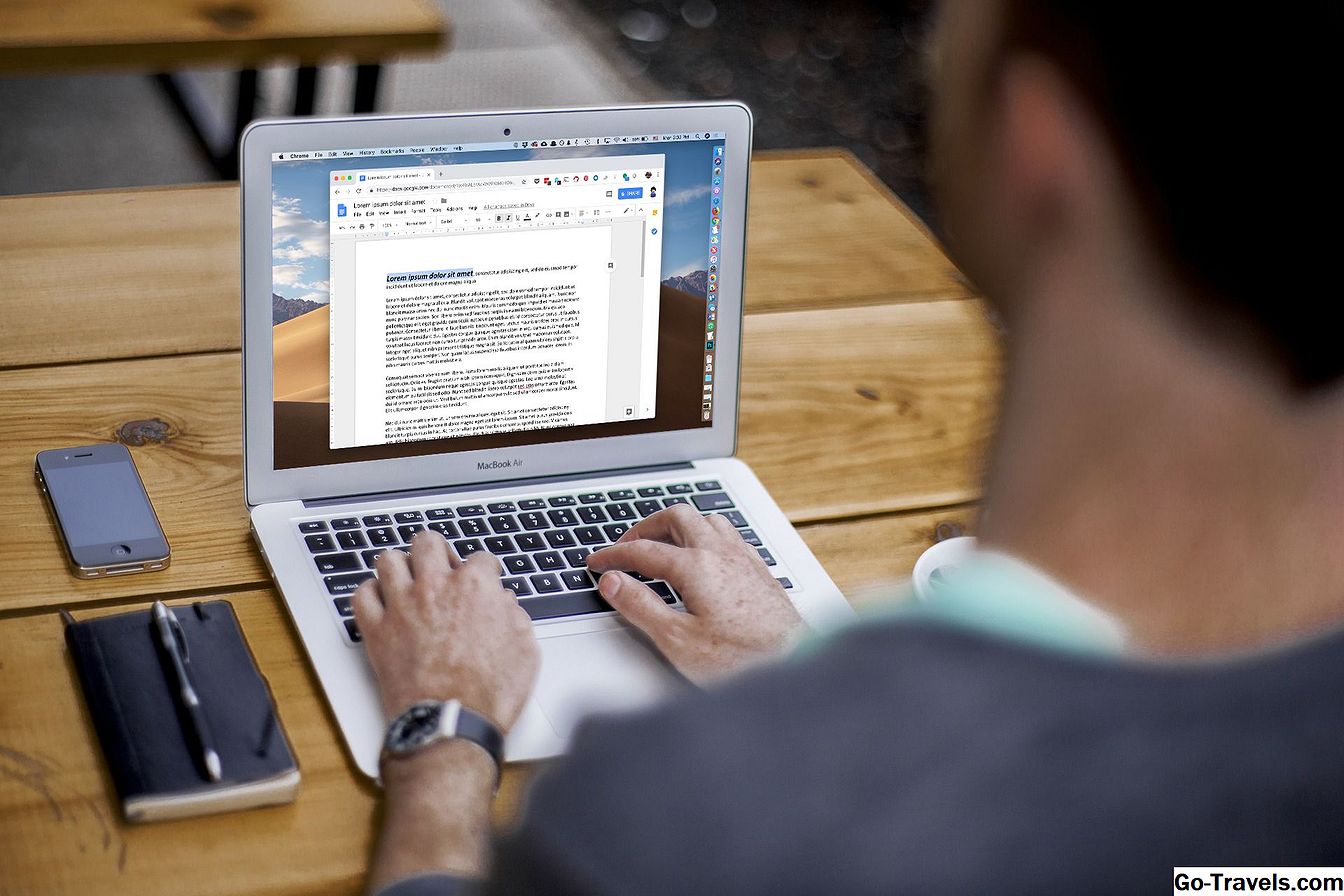Si vous avez besoin de combiner plusieurs documents sans avoir à vous soucier de les combiner manuellement et de consolider la mise en forme, pourquoi ne pas créer un seul document maître? Vous vous demandez peut-être ce qu'il adviendra de tous les numéros de page, de l'index et de la table des matières. La fonctionnalité de document maître peut gérer cela! Transformez vos multiples documents en un seul fichier Word.
Qu'Est-ce que c'est?
Qu'est-ce qu'un fichier maître? Il contient essentiellement les liens de fichiers Word individuels (également appelés sous-documents). Le contenu de ces sous-documents ne se trouve pas dans le document maître, mais uniquement les liens les contenant. Cela signifie que la modification des sous-documents est facile car vous pouvez le faire individuellement sans perturber les autres documents. De plus, les modifications apportées à des documents distincts seront automatiquement mises à jour dans le document maître. Même si plusieurs personnes travaillent sur le document, vous pouvez en envoyer diverses parties via le document maître.
Voyons comment créer un document maître et ses sous-documents. Nous allons également créer un document maître à partir d’un ensemble de documents existants et savoir comment créer une table des matières pour le document maître.
Création du document maître à partir de zéro
Cela signifie que vous n'avez aucun sous-document existant. Pour commencer, ouvrez un nouveau document Word (vierge) et enregistrez-le avec un nom de fichier (tel que «Maître»).
Maintenant, allez dans «Fichier» puis cliquez sur «Contour». À l'aide du menu Style, vous pouvez taper les en-têtes du document. Vous pouvez également utiliser la section Outils hiérarchiques pour placer les en-têtes à différents niveaux.
Lorsque vous avez terminé, accédez à l'onglet Plan et sélectionnez "Afficher le document dans le document maître".
Ici, vous aurez encore plus d’options pour les contours. Mettez en surbrillance le contour que vous venez d'écrire et cliquez sur «Créer».
Maintenant, chaque document aura sa propre fenêtre. Veillez à enregistrer votre document maître à nouveau.
Chaque fenêtre du document maître est un sous-document. Le nom de fichier de ces sous-documents sera le nom de l'en-tête de chaque fenêtre du document maître.
Si vous souhaitez accéder à la vue précédente, cliquez sur «Fermer la vue d'ensemble».
Ajoutons une table des matières au document maître. Survolez votre curseur au tout début du texte du document, allez à «Références», puis cliquez sur «Table des matières». Choisissez l’option souhaitée dans les options de la table automatique.
Vous pouvez aller à «Accueil» puis cliquer sur «Paragraphe» et cliquer sur le symbole de paragraphe pour voir les sauts de section et leurs types.
Remarque: Word insère un saut de section non rompu avant et après chaque sous-document lorsque vous créez un document maître à partir de rien, de sorte qu'il n'y ait pas de saut de page. Néanmoins, vous pouvez modifier le type des sauts de section individuels.
Notre exemple montre les sous-documents développés lorsque notre document est en mode hiérarchique.
Création d'un document maître à partir de documents existants
Peut-être avez-vous déjà des documents que vous souhaitez combiner en un seul document maître. Commencez par ouvrir un nouveau document Word (vierge) et enregistrez-le avec «Master» dans le nom du fichier.
Allez sur «Voir» puis cliquez sur «Contour» pour accéder à l'onglet Contour. Choisissez ensuite «Afficher le document dans le document maître» et ajoutez un sous-document avant d'appuyer sur «Insérer».
Le menu Insérer un sous-document vous montrera les emplacements des documents que vous pouvez insérer. Choisissez le premier et cliquez sur «Ouvrir».
Remarque: essayez de conserver tous vos sous-documents dans le même répertoire ou dossier que le document maître.
Une fenêtre contextuelle peut vous indiquer que vous avez le même style pour le sous-document et le document maître. Appuyez sur «Oui à tous» pour que tout reste cohérent.
Répétez maintenant cette procédure pour insérer tous les sous-documents souhaités dans le document maître. A la fin, réduisez les sous-documents en cliquant sur «Réduire les sous-documents», dans l'onglet Plan.
Vous devez enregistrer avant de pouvoir réduire les sous-documents.
Chaque boîte de sous-document montrera le chemin complet vers vos fichiers de sous-document. Vous pouvez ouvrir un sous-document en double-cliquant sur son symbole (coin supérieur gauche) ou en utilisant «Ctrl + Clic».
Remarque: l'importation de documents Word existants dans un fichier maître signifie que Word insérera des sauts de page avant et après chaque sous-document. Vous pouvez modifier le type de saut de section si vous le souhaitez.
Vous pouvez afficher le document maître en dehors de la vue Structure en sélectionnant «Afficher», puis en cliquant sur «Imprimer la mise en page».
Vous pouvez ajouter une table des matières de la même manière que pour les documents maîtres créés de toutes pièces.
Maintenant que tous les sous-documents sont dans le document maître, vous pouvez ajouter ou modifier des en-têtes et des pieds de page. Vous pouvez également éditer la table des matières, créer un index ou éditer d'autres parties des documents.
Si vous créez un document maître dans une version antérieure de Microsoft Word, il risque d’être corrompu. Le site Microsoft Answers peut vous aider si cela se produit.