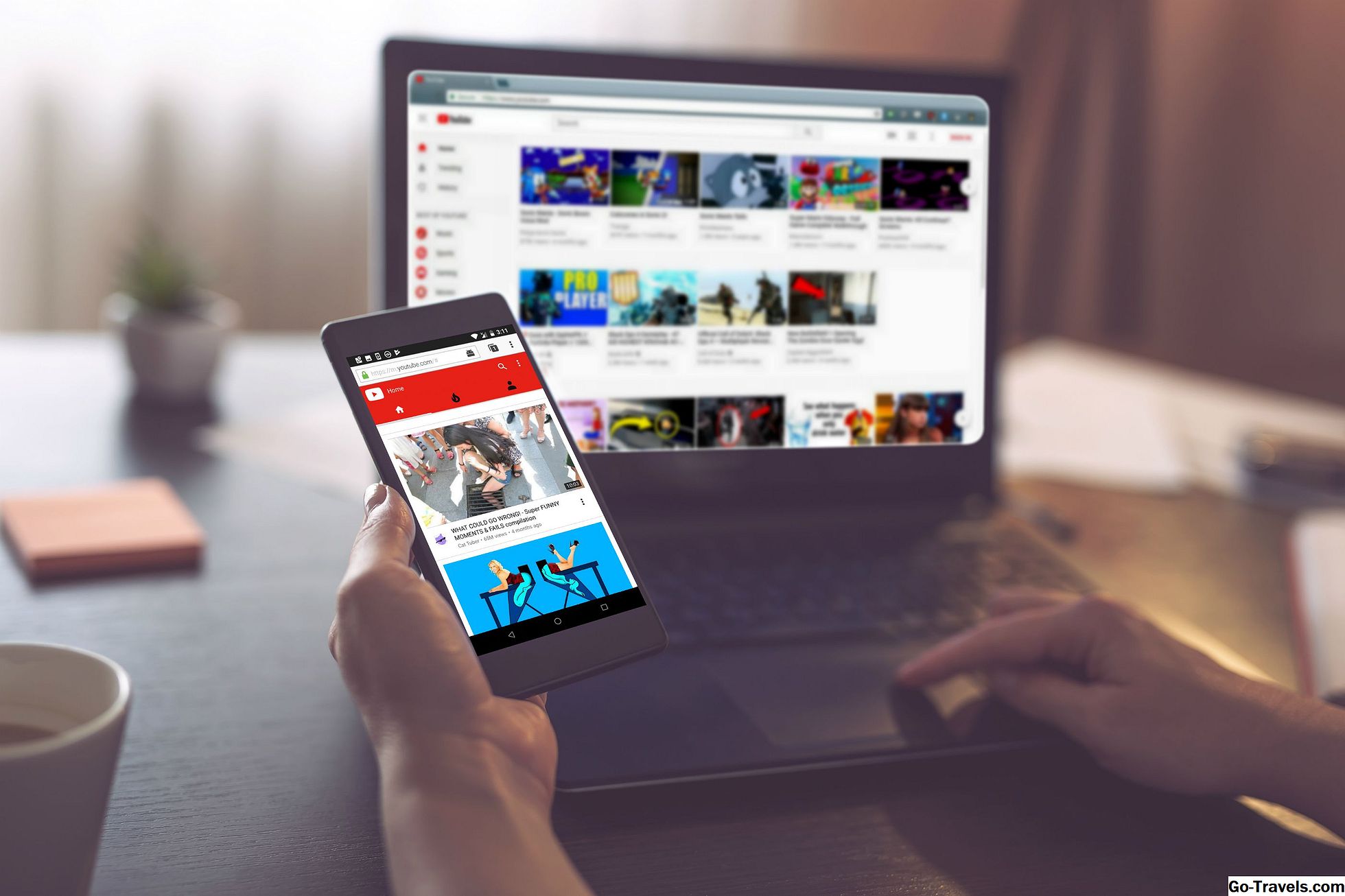Visionner ou écouter des publicités est parfois inévitable lorsque vous naviguez sur le Web. Cela est particulièrement vrai lorsque vous visitez des sites Web offrant du contenu ou des services gratuitement. Rien de valable ne peut être totalement gratuit. Par conséquent, la recherche d'annonces fait souvent partie des compromis. Suivez les étapes ci-dessous pour bloquer les annonces dans votre navigateur et les éviter.
La plupart des éditeurs de navigateurs modernes proposent un bloqueur de fenêtres contextuelles intégré qui vous permet d’empêcher l’ouverture de tout ou partie de ces distractions potentielles. Bien que le concept global soit similaire dans tous les domaines, chaque navigateur gère le contrôle des fenêtres contextuelles différemment.
Bloquer les annonces dans Google Chrome
Chrome OS, Linux , Mac OS X , macOS Sierra et les fenêtres
- Tapez la commande suivante dans la barre d'adresse de Chrome (également appelée Omnibox): chrome: // settings / content et appuyez sur la touche Entrer clé.
- L'interface de configuration du contenu de Chrome devrait maintenant s'afficher, en superposant la fenêtre principale de votre navigateur. Faites défiler jusqu'à la section intitulée Pop-ups, contenant les deux options suivantes accompagnées de boutons radio.
- Autoriser tous les sites à afficher des fenêtres contextuelles: Permet à n'importe quel site Web d'afficher des fenêtres publicitaires intempestives dans Chrome
- N'autorisez aucun site à afficher des pop-ups: La sélection par défaut empêche l’affichage de toutes les fenêtres contextuelles.
- On trouve également dans la section Pop-ups un bouton intitulé Gérer les exceptions. En cliquant sur ce bouton, vous affichez des domaines spécifiques pour lesquels vous avez choisi d'autoriser ou de bloquer les fenêtres contextuelles dans Chrome. Tous les paramètres de cette interface ont priorité sur les boutons radio décrits ci-dessus. Pour supprimer un élément de la liste des exceptions, cliquez sur le «X» situé à l'extrême droite de la ligne correspondante. Pour modifier le comportement d'un domaine particulier en empêchant son blocage ou inversement, effectuez la sélection appropriée dans le menu déroulant associé. Vous pouvez également ajouter manuellement un nouveau domaine à la liste en entrant sa syntaxe d'adresse dans la colonne Modèle de nom d'hôte.
- Une fois que vous êtes satisfait des paramètres de blocage des fenêtres contextuelles, cliquez sur le bouton Terminé pour revenir à l’interface principale du navigateur.
Android et iOS ( iPad , iPhone , Ipod touch)
- Sélectionnez Chrome's bouton du menu principal, représenté par trois points placés verticalement et situé dans le coin supérieur droit de la fenêtre du navigateur.
- Lorsque le menu déroulant apparaît, tapez sur Réglages.
- L'interface de paramètres de Chrome devrait maintenant être visible. Sélectionnez le Paramètres de contenu option sur iOS ou le Paramètres du site option sur Android, les deux se trouvent dans la section avancée.
- Utilisateurs iOS: La première option de cette section, intitulée Bloquer les pop ups, contrôle si le bloqueur de fenêtres publicitaires est activé ou non. Sélectionnez cette option. Une autre option appelée Bloquer les pop ups devrait apparaître, cette fois accompagné d'un bouton. Pour activer ou désactiver le bloqueur de fenêtres publicitaires intempestives de Chrome, appuyez simplement sur ce bouton. Sélectionnez le Terminé lien pour revenir à votre session de navigation.
- Utilisateurs Android: L'écran Paramètres du site devrait maintenant être visible et répertorier plus d'une douzaine d'options configurables spécifiques au site. Faites défiler la liste si nécessaire et sélectionnez Pop-ups. L'option Pop-ups sera maintenant visible, accompagnée d'un bouton On / Off. Appuyez sur ce bouton pour activer la fonctionnalité de blocage des fenêtres contextuelles de Chrome.
- Chrome pour Android vous permet également de modifier le blocage des fenêtres contextuelles pour des sites individuels. Pour ce faire, sélectionnez d'abord le Tous les sites option sur l'écran des paramètres du site. Ensuite, choisissez le site que vous souhaitez modifier. Enfin, répétez les étapes ci-dessus pour activer ou désactiver les fenêtres contextuelles pour ce site Web spécifique.
Bloquer les annonces dans Microsoft Edge (Windows uniquement)
- Cliquez sur le bouton du menu principal, situé dans le coin supérieur droit et représenté par trois points alignés horizontalement.
- Lorsque le menu déroulant apparaît, faites défiler et cliquez sur Réglages.
- Les paramètres de l'interface de Edge doivent maintenant être visibles, recouvrant une partie de la fenêtre de votre navigateur principal.
- Faites défiler vers le bas et sélectionnez le Afficher les paramètres avancés bouton.
- En haut de l'écran Paramètres avancés, une option intitulée Bloquer les pop ups, accompagné d'un bouton On / Off. Sélectionnez ce bouton pour activer ou désactiver la fonctionnalité de blocage des fenêtres contextuelles dans le navigateur Edge.
Bloquer les annonces dans Internet Explorer 11 (Windows uniquement)
- Cliquez sur l'icône d'engrenage, également connu sous le nom de action menu, situé dans le coin supérieur droit de la fenêtre principale de IE11.
- Lorsque le menu déroulant apparaît, cliquez sur Options Internet.
- La boîte de dialogue Options Internet devrait maintenant être visible, recouvrant la fenêtre de votre navigateur. Clique le Intimité languette.
- Les paramètres liés à la confidentialité d'IE11 devraient maintenant être affichés. Dans le bloqueur de fenêtres publicitaires intempestives, la section est une option intitulée Activer le bloqueur de pop-up, accompagné d’une case à cocher et activé par défaut. Pour activer ou désactiver le bloqueur de fenêtres contextuelles, cochez ou décochez cette case en cliquant une fois dessus.
- Clique le Réglages bouton, également trouvé dans cette section.
- Les paramètres du bloqueur de fenêtres publicitaires intempestives d'IE11 devraient s'ouvrir dans une nouvelle fenêtre. Vers le haut, un champ d'édition intitulé Adresse du site web autoriser. Si vous souhaitez autoriser les fenêtres contextuelles d'un site Web spécifique à s'ouvrir dans IE11, entrez son adresse ici et cliquez sur le bouton Ajouter.
- Directement sous ce champ se trouve la section Sites autorisés, qui répertorie tous les sites où les fenêtres contextuelles sont autorisées même lorsque le bloqueur est activé.Vous pouvez supprimer une ou toutes ces exceptions en utilisant les boutons correspondants situés à droite de la liste.
- La section suivante de la fenêtre Paramètres du bloqueur de fenêtres publicitaires contrôle les alertes éventuelles que IE11 affiche chaque fois qu'une fenêtre contextuelle est bloquée. Les paramètres suivants, chacun accompagné d'une case à cocher, sont activés par défaut et peuvent être désactivés en supprimant leurs coches respectives: Émettre un son lorsqu'une fenêtre contextuelle est bloquée, Afficher la barre de notification lorsqu'une fenêtre contextuelle est bloquée.
- Sous ces options, se trouve un menu déroulant intitulé Niveau de blocage qui dicte la rigueur du bloqueur de fenêtres publicitaires intempestives d'IE11. Les paramètres disponibles sont les suivants.
- Haute: Bloque tous les pop-ups; peut être remplacé à l'aide du raccourci clavier CTRL + ALT
- Moyen: Le paramètre par défaut indique à IE11 de bloquer la plupart des fenêtres contextuelles.
- Faible: Autorise uniquement les fenêtres publicitaires intempestives provenant de sites Web réputés sécurisés.
Bloquer les annonces dans Apple Safari
OS X et macOS Sierra
- Cliquez sur Safari dans le menu du navigateur, situé en haut de votre écran.
- Lorsque le menu déroulant apparaît, sélectionnez Préférences.
- L’interface des préférences de Safari devrait maintenant s’afficher, recouvrant la fenêtre principale de votre navigateur. Clique le Sécurité languette.
- La section Contenu Web des préférences de sécurité de Safari est une option intitulée Bloquer les fenêtres pop-up, accompagné d'une case à cocher. Pour activer ou désactiver cette fonctionnalité, cochez ou décochez la case en cliquant une fois dessus.
iOS (iPad, iPhone, iPod touch)
- Appuyez sur le Réglages Cette icône se trouve généralement sur l'écran d'accueil de votre appareil.
- L'interface Paramètres iOS devrait maintenant être visible. Faites défiler, si nécessaire, et sélectionnez le Safari option.
- Les paramètres de Safari devraient maintenant être affichés. Localisez le Général section, qui contient une option intitulée Bloquer les pop ups. Accompagné d'un bouton marche / arrêt, ce paramètre vous permet d'activer ou de désactiver le bloqueur de fenêtres contextuelles intégré de Safari. Lorsque le bouton est vert, tous les pop-ups seront bloqués. Lorsqu'il est blanc, Safari iOS permettra aux sites de créer des fenêtres contextuelles sur votre appareil.
Bloquer les annonces dans Opera
Linux, Mac OS X, Mac OS Sierra et Windows
- Tapez le texte suivant dans la barre d’adresse du navigateur et appuyez sur la touche Entrée ou retour clé: opéra: // paramètres.
- L'interface de paramètres d'Opera devrait maintenant être affichée sur l'onglet actuel. Cliquez sur Sites Internet, situé dans le volet de menu de gauche.
- Faites défiler jusqu'à la section intitulée Pop-ups, contenant deux options accompagnées chacune d’un bouton radio. Ils sont comme suit.
- Autoriser tous les sites à afficher des fenêtres contextuelles: Permet à toutes les fenêtres contextuelles d'être affichées par Opera
- N'autorisez aucun site à afficher des pop-ups: Le paramètre par défaut, recommandé, étouffe toutes les fenêtres contextuelles qui tentent de s'ouvrir dans le navigateur Opera.
- Situé en dessous de ces options est le Gérer les exceptions bouton, qui affiche une liste des domaines individuels à partir desquels vous avez choisi d'autoriser ou de bloquer des fenêtres contextuelles. Ces exceptions remplacent les deux paramètres mentionnés ci-dessus. Sélectionnez le «X» situé à l'extrême droite d'un domaine particulier pour le supprimer de la liste. Sélectionnez soit Autoriser ou bloquer dans le menu déroulant d'un domaine pour spécifier son comportement de bloqueur de fenêtres publicitaires intempestives. Pour ajouter un nouveau domaine à la liste des exceptions, tapez son adresse dans le champ prévu à cet effet. Modèle de nom d'hôte colonne.
- Sélectionnez le Terminé bouton pour revenir à la fenêtre principale du navigateur Opera.
Bloquer les annonces dans Opera Mini (iOS)
- Appuyez sur le bouton de menu Opéra, un «O» rouge ou blanc situé en bas de la fenêtre de votre navigateur ou directement à côté de la barre d'adresse.
- Lorsque le menu contextuel apparaît, sélectionnez le Réglages option.
- L’interface Paramètres d’Opera Mini devrait maintenant être affichée. Trouvé dans le Avancée section est une option étiquetée Bloquer les pop ups, accompagné d'un bouton On / Off. Appuyez sur ce bouton pour activer ou désactiver le bloqueur de fenêtres contextuelles intégré du navigateur.
Mozilla Firefox
Linux, Mac OS X, Mac OS Sierra et Windows
- Tapez le texte suivant dans la barre d'adresse et appuyez sur Entrez: about: preferences # content.
- Les préférences de contenu de Firefox devraient maintenant être affichées dans l'onglet actif. Trouvé dans la section Pop-ups est une option intitulée Bloquer les fenêtres pop-up, accompagné d’une case à cocher et activé par défaut. Ce paramètre détermine si le bloqueur de fenêtres contextuelles intégré de Firefox est activé ou non. Pour l'activer ou la désactiver à tout moment, cochez une fois la case pour ajouter ou supprimer la coche.
- Cette section contient également le bouton Exceptions qui charge la fenêtre Sites autorisés: fenêtres contextuelles, dans laquelle vous pouvez indiquer à Firefox d'autoriser les fenêtres contextuelles sur des sites Web spécifiques. Ces exceptions remplacent le bloqueur de fenêtres publicitaires. Cliquez sur Sauvegarder les modifications une fois que vous êtes satisfait de votre liste blanche contextuelle.
iOS (iPad, iPhone, iPod touch)
- Appuyez sur le bouton de menu de Firefox, représenté par trois lignes horizontales et situé au bas de la fenêtre de votre navigateur ou à côté de la barre d'adresse.
- Lorsque le menu contextuel apparaît, sélectionnez le Réglages icône. Vous devrez peut-être faire glisser votre doigt vers la gauche pour localiser cette option.
- Les paramètres de Firefox devraient maintenant être visibles. le Bloquer les fenêtres pop-up L'option, située dans la section Général, détermine si le bloqueur de fenêtres contextuelles intégré est activé ou non. Appuyez sur le bouton d'activation / désactivation fourni pour activer ou désactiver la fonctionnalité de blocage de Firefox.