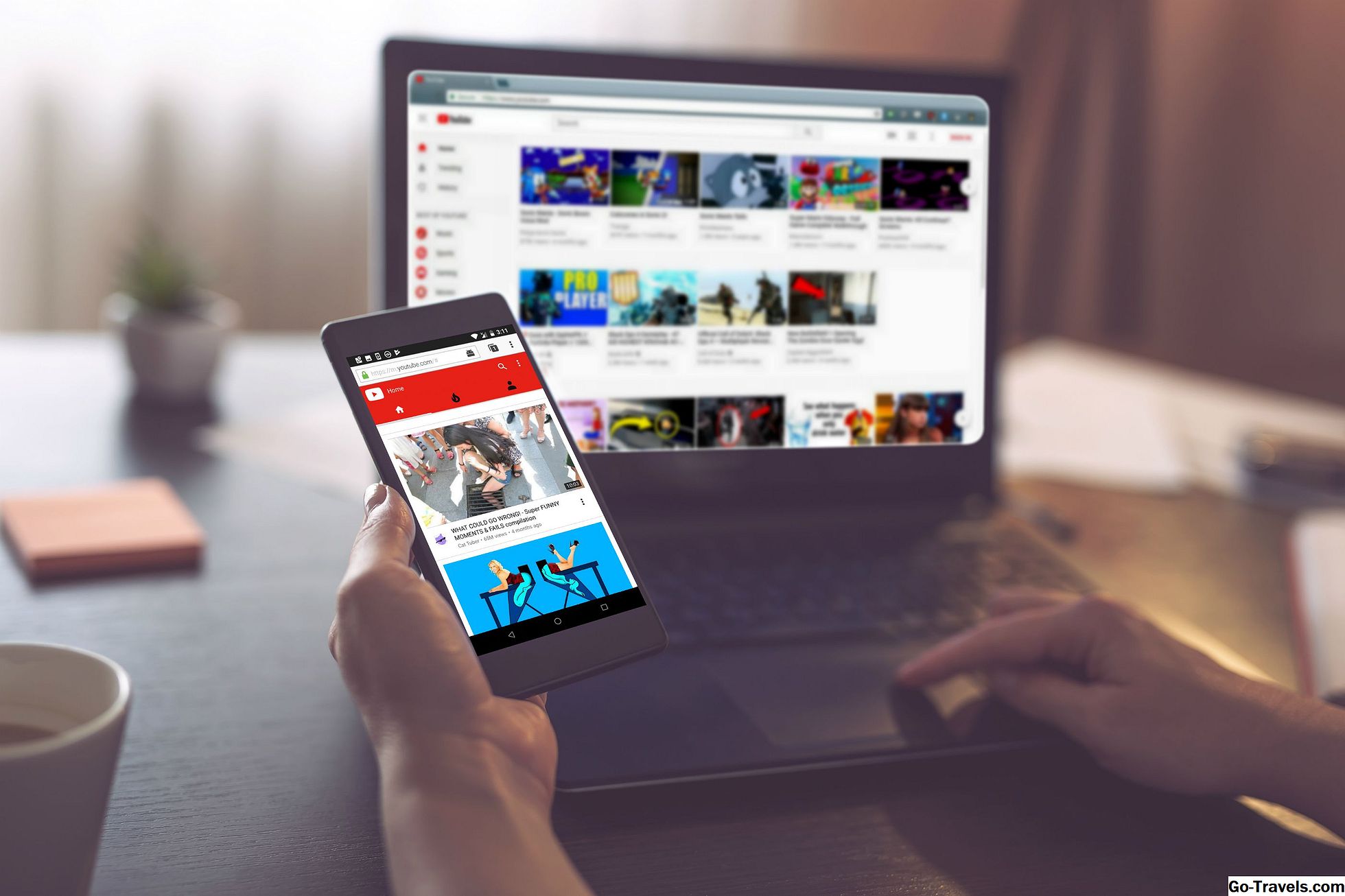Bien que regarder le Super Bowl puisse être en partie lié à des publicités amusantes, la plupart du temps, nous n'aimons pas les publicités. C'est l'une des raisons pour lesquelles nous enregistrons notre émission préférée afin de passer rapidement au-delà des annonces. Et cela n’est jamais plus vrai que dans certaines parties du Web où les pages nous bombardent de vidéos ennuyeuses à lecture automatique, d’annonces contextuelles couvrant le contenu et de tant d’annonces que la page elle-même devient inutilisable et illisible. Mais il existe un moyen simple et facile de résoudre le problème: les bloqueurs de publicité.
Les bloqueurs de publicité et les utilisateurs de contenu ne fonctionnent que dans le navigateur Web. Vous pouvez donc toujours voir des annonces dans des applications individuelles, y compris des pages Web affichées sur les applications Facebook et Twitter. De plus, le blocage de contenu ne fonctionne que sur les modèles d'iPad récents, tels que l'iPad Air et l'iPad Mini 2 ou plus récent.
Tout d'abord, téléchargez un bloqueur de publicité sur votre iPad
Peut-être que la partie la plus difficile de l’équation consiste à trouver un bon bloqueur de publicité à télécharger. De nombreux bloqueurs de publicité sont des applications payantes, ce qui signifie que vous devrez payer un dollar ou deux pour le bloqueur. Il existe également des bloqueurs comme AdBlock Plus, qui annonce que les publicités non intrusives ne sont pas bloquées pour "soutenir des sites Web", mais facturent des frais sous la forme d'une réduction des revenus publicitaires de certains de ces sites Web.
Alors lequel choisir? Le haut de la liste est 1Blocker. C'est gratuit à télécharger. Le blocage des publicités est un effort permanent, ce qui signifie qu'un bloqueur de publicités qui n'est plus maintenu va développer des "fuites" au fur et à mesure que les agences de publicité trouvent des moyens de contourner le bloqueur ou que de nouvelles agences de publicité apparaissent. Si vous n'avez pas dépensé d'argent en bloqueur de publicité, vous ne vous sentirez pas aussi perturbé si cela ne fonctionne pas aussi bien en un an.
1Blocker est également extrêmement configurable. Vous pouvez ajouter à la liste blanche vos sites Web favoris, ce qui permet la diffusion d'annonces sur le site. 1Blocker est également capable de bloquer les outils de suivi, les liens de médias sociaux, les sections de commentaires et d'autres zones d'un site Web susceptibles de ralentir la vitesse de téléchargement. Cependant, vous ne pouvez bloquer qu'un élément à la fois dans la version gratuite. Un achat intégré à l'application est nécessaire pour bloquer plusieurs éléments tels que les publicités et les widgets de suivi.
Adguard est une alternative solide à 1Blocker. Il est également gratuit et inclut une fonctionnalité de liste blanche. Vous pouvez également bloquer différents outils de suivi, boutons de réseaux sociaux et "fonctionnalités de site Web gênantes", tels que des bannières d'une page entière, en plus du blocage des publicités.
Et si cela ne vous dérange pas de payer quelques dollars, Purify Blocker est facilement le bloqueur de publicité le mieux payé sur l'App Store. Il bloque les annonces, les trackers, les liens de médias sociaux et les sections de commentaires et peut mettre en liste blanche vos sites favoris. Vous pouvez même utiliser Purify pour bloquer les images sur la page, ce qui peut vraiment accélérer la vitesse de chargement des pages.
Ensuite, activez le bloqueur de publicité dans les paramètres
Maintenant que vous avez téléchargé votre bloqueur d’annonces, vous devez l’activer. Ce n'est pas quelque chose que vous pouvez faire dans le navigateur Web Safari ou dans l'application que vous venez de télécharger. Vous devrez lancer l'application Réglages de l'iPad.
Dans les paramètres, faites défiler le menu de gauche et appuyez sur Safari. Il y a beaucoup de paramètres Safari. Celui que vous recherchez est Bloqueurs de contenu, qui est la dernière entrée dans la section Général des paramètres de Safari. C'est juste en dessous Bloquer les pop ups.
Après avoir tapé Bloqueurs de contenu, vous accédez à un écran répertoriant tous les bloqueurs de publicité et de contenu que vous avez téléchargés. Il suffit de basculer le commutateur à côté du bloqueur de contenu que vous avez choisi et le bloqueur commencera à agir contre les publicités dans Safari.
Comment ajouter un site Web à la liste de vos bloqueurs de publicité
La plupart des contenus sont gratuits sur le Web, notamment à cause de la publicité. Certains sites Web prennent définitivement la publicité à l'extrême, mais pour les sites Web qui affichent un nombre normal de publicités discrètes, en particulier s'il s'agit de l'un de vos sites Web favoris, il peut s'avérer utile de "blanchir" le site Web. Cette procédure permettra au site Web d'afficher des publicités comme exception aux règles définies dans votre bloqueur de publicité.
Pour ajouter un site Web à la liste blanche, vous devez activer l'action dans le navigateur Safari. Tout d'abord, cliquez sur le Partager bouton. C'est le bouton qui ressemble à un rectangle avec une flèche pointant vers l'extérieur. Le bouton de partage ouvre une fenêtre avec des actions comme envoyer le lien de la page Web à un ami dans un message texte ou ajouter le site Web à vos favoris. Faites défiler la liste du bas et choisissez le Plus bouton.
Ce nouvel écran comportera une action spécifique à votre bloqueur de publicité. Il peut indiquer "Liste blanche dans 1Blocker" ou simplement "Adguard" - la langue varie en fonction de la solution que vous avez installée. Appuyez sur le bouton situé à côté de l'action pour l'activer. Et si vous pensez utiliser régulièrement la fonctionnalité de liste blanche, vous pouvez même la déplacer dans la liste en plaçant votre doigt sur les trois lignes à droite du commutateur et en déplaçant votre doigt vers le haut de l'écran. . Vous verrez l'action bouger avec votre doigt, vous permettant ainsi de la placer exactement où vous le souhaitez sur la liste.