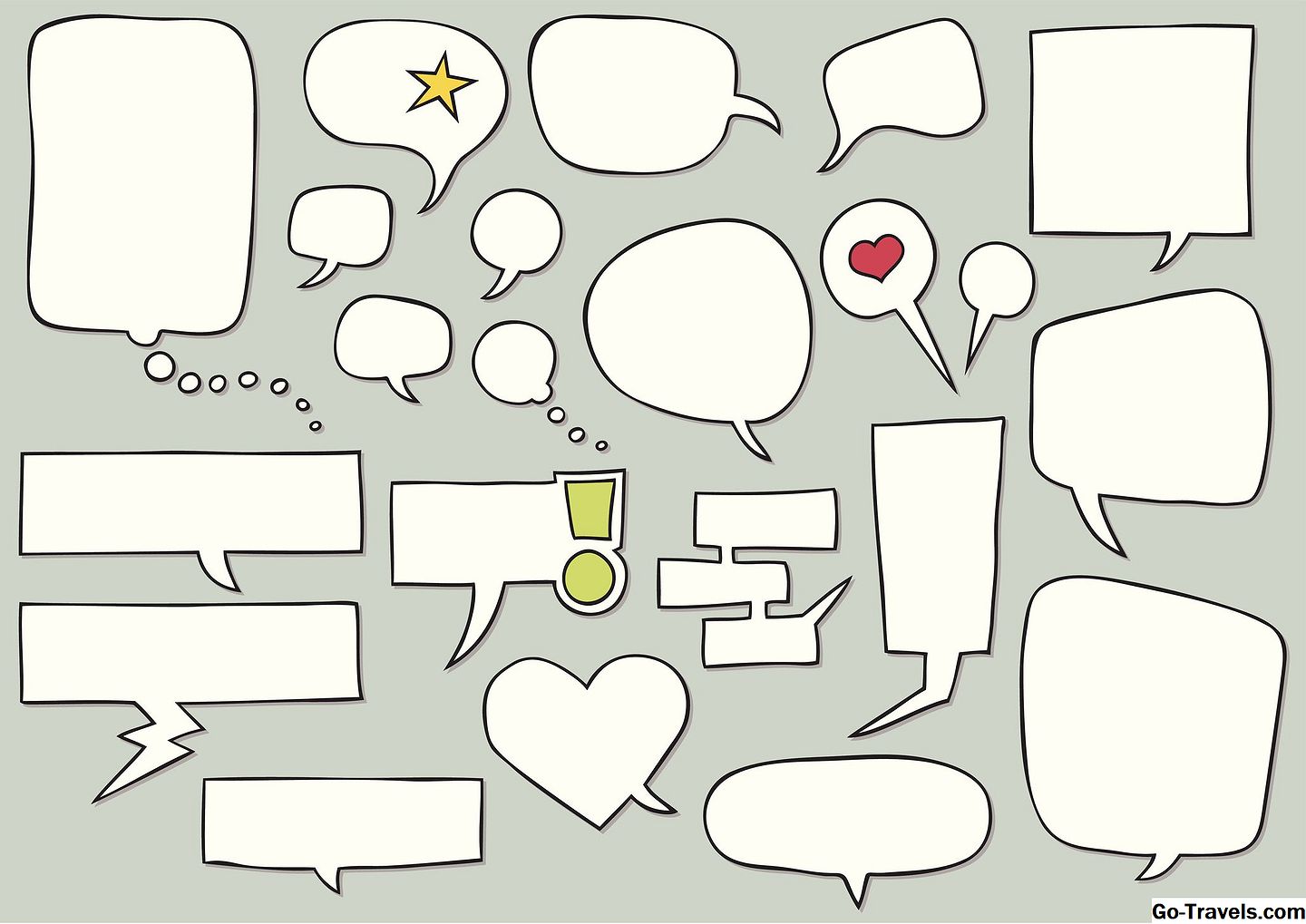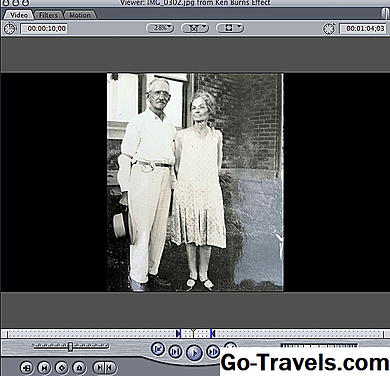Que vous utilisiez Final Cut Pro 7 pour assembler un point fort d'une réunion de famille ou que vous travailliez sur un long métrage documentaire, les titres et le texte sont essentiels pour fournir à votre spectateur suffisamment d'informations pour comprendre le scénario.
Mise en route avec Final Cut Pro 7 Text

La passerelle principale pour l’utilisation de texte dans le FCP 7 se trouve dans Téléspectateur la fenêtre. Recherchez l’icône d’une pellicule marquée d’un «A» - elle est située dans le coin inférieur droit. Quand tu vas auTexte menu, vous verrez une liste qui comprend 3ème inférieur, Texte défilant, et Texte.
Chacune de ces options peut avoir différentes applications en fonction de votre film.
- UNETiers inférieur est une superposition graphique placée dans la partie inférieure de l'écran. Il est généralement utilisé pour introduire un personnage ou un sujet d'interview dans un documentaire et pour présenter des ancres pour des émissions d'actualités et de télévision.
- Texte défilant est le plus souvent utilisé pour les crédits à la fin d'un film ou pour présenter le scénario du film, comme dans les célèbres séquences d'ouverture des films "Star Wars".
- le Texte Cette option fournit un modèle générique permettant d’ajouter des faits et des informations supplémentaires à votre projet.
Ajout d'un tiers inférieur

Pour ajouter un tiers inférieur à votre projet, allez à la Texte menu dans le Téléspectateur fenêtre et sélectionnez 3ème inférieur. Vous devriez voir un cadre noir dans la fenêtre du Viewer étiqueté avec Texte 1 et Texte 2. Dans FCP 7, cet écran peut être coupé, allongé et épissé de la même manière qu'un clip vidéo que vous avez enregistré avec votre caméscope ou votre smartphone.
Utiliser les tiers inférieurs

Pour ajouter du texte à un tiers inférieur et faire des ajustements, allez à la Les contrôles onglet du Téléspectateur la fenêtre. Entrez le texte souhaité dans les cases "Texte 1" et "Texte 2". Vous pouvez également choisir une police, une taille de texte et une couleur. Vous pouvez ajuster les tailles de Texte 1 et Texte 2 indépendamment et ajouter un arrière-plan solide en choisissant Solide dans le menu déroulant à côté de Contexte. Cela ajoute une barre ombrée derrière le tiers inférieur afin qu'elle se démarque de l'image d'arrière-plan.
Résultats tiers inférieurs

Vous avez maintenant un tiers inférieur qui décrit un aspect de votre film. Vous pouvez placer le tiers inférieur sur le film en faisant glisser le clip vidéo dans la timeline et en le faisant glisser sur la piste deux, au-dessus du clip vidéo existant que vous souhaitez décrire.
Ajout et utilisation de texte défilant

Pour ajouter du texte défilant à un film, allez à la Texte menu dans le Téléspectateur écran et choisissez Texte > Texte défilant. Aller au Les contrôles onglet en haut de la Téléspectateur fenêtre et ajoutez toutes les informations que vous souhaitez faire partie des crédits. Vous pouvez ajuster les paramètres comme vous l'avez fait avec le tiers inférieur en choisissant une police, un alignement, une taille et une couleur. La deuxième commande à partir du bas vous permet de choisir si votre texte défile vers le haut ou vers le bas.
Faites glisser le générique à la fin de la séquence vidéo, effectuez le rendu du clip vidéo et appuyez sur le bouton de lecture. Vous devriez voir tout le texte que vous avez ajouté défiler verticalement à l’écran.
Ajout et utilisation de texte

Si vous devez ajouter du texte à votre film pour fournir au spectateur les informations nécessaires qui ne sont pas incluses dans l'audio ou la vidéo, utilisez l'option Texte général. Pour y accéder, accédez à la Texte menu du Téléspectateur et choisir Texte > Texte. Tapez les informations que vous souhaitez inclure, ajustez la police et la couleur, puis faites glisser le clip vidéo sur la timeline.
Vous pouvez garder ces informations séparées en en faisant votre seule piste vidéo ou vous pouvez les superposer sur une image d'arrière-plan en les plaçant sur la piste deux au-dessus de votre métrage souhaité. Pour séparer le texte en plusieurs lignes différentes, appuyez sur la touche Entrée à l'endroit où vous souhaitez séparer la phrase. Cette action vous amène à la ligne de texte suivante.
Maintenant que vous savez comment ajouter du texte à vos vidéos, vous pourrez communiquer à votre visionneuse tout ce que le son et l'image ne décrivent pas.