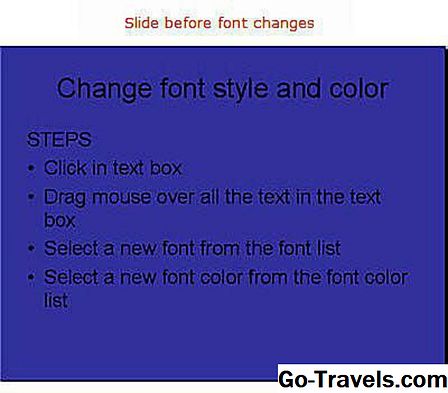Création d'un modèle de conception personnalisé dans PowerPoint

Articles Liés
• Slide Masters dans PowerPoint 2010
• Slide Masters dans PowerPoint 2007
Dans PowerPoint, il existe un certain nombre de modèles de conception contenant une variété de dispositions, de mises en forme et de couleurs pour vous aider à créer des présentations accrocheuses. Toutefois, vous souhaiterez peut-être créer votre propre modèle afin que certaines fonctionnalités, telles que l’arrière-plan prédéfini, le logo de votre organisation ou les couleurs de votre entreprise soient toujours présentes à chaque ouverture du modèle. Ces modèles sont appelés Diapositives maîtres.
Il y a quatre diapositives maîtres différentes
- Diapositive principale - pour toutes les diapositives de la présentation autres que la maquette principale
- Title Slide Master - le masque pour la page de titre uniquement
- Notes Master - le maître pour la création des pages Notes
- Handout Master - le maître pour la création de pages de document
Pour créer un nouveau modèle
- Sélectionner Fichier> Ouvrir sur le menu pour ouvrir une présentation vierge.
- Sélectionner Vue> Master> Slide Master ouvrir le masque des diapositives pour l’éditer.
Pour changer le fond
- Sélectionner Format> Fond pour ouvrir la boîte de dialogue Arrière-plan.
- Choisissez vos options dans la boîte de dialogue.
- Clique le Appliquer bouton.
Continuer la lecture ci-dessous
02 sur 09Modification des polices sur le masque de diapositives PowerPoint

Pour changer la police
- Cliquez dans la zone de texte que vous souhaitez modifier dans le masque des diapositives.
- Sélectionner Format> Police pour ouvrir la boîte de dialogue de la police.
- Choisissez vos options dans la boîte de dialogue.
- Cliquez sur D'accord.
Attention, les polices de votre présentation changent d'un ordinateur à un autre.
Continuer la lecture ci-dessous
03 sur 09Ajouter des images au masque de diapositives PowerPoint

Pour ajouter des images (comme un logo d’entreprise) à votre modèle
- Sélectionner Insérer> Image> À partir d'un fichier … pour ouvrir la boîte de dialogue Insérer une image.
- Accédez à l'emplacement où le fichier image est stocké sur votre ordinateur. Cliquez sur l'image et cliquez sur le Insérer bouton.
- Repositionnez et redimensionnez l'image sur le masque des diapositives. Une fois insérée, l'image apparaît au même endroit sur toutes les diapositives de la présentation.
Ajouter des images clipart au masque des diapositives

Ajouter des images à votre modèle
- Sélectionner Insertion> Image> Clip Art … ouvrir le volet des tâches Insérer une image clipart.
- Tapez vos mots de recherche Clip Art.
- Clique le Aller bouton pour trouver des images clip art correspondant à vos mots de recherche.Si vous n'avez pas installé les images clipart sur le disque dur de votre ordinateur, vous devez être connecté à Internet pour pouvoir rechercher des images clipart sur le site Web de Microsoft.
- Cliquez sur l'image que vous souhaitez insérer dans votre présentation.
- Repositionnez et redimensionnez l'image sur le masque des diapositives. Une fois insérée, l'image apparaît au même endroit sur toutes les diapositives de la présentation.
Continuer la lecture ci-dessous
05 de 09Déplacer des zones de texte sur le masque des diapositives

Les zones de texte peuvent ne pas être à l'emplacement souhaité pour toutes vos diapositives. Le déplacement des zones de texte sur le masque des diapositives fait du processus un événement ponctuel.
Pour déplacer une zone de texte sur le masque des diapositives
- Placez votre souris sur le bord de la zone de texte que vous souhaitez déplacer. Le pointeur de la souris devient une flèche à quatre pointes.
- Maintenez le bouton de la souris enfoncé et faites glisser la zone de texte vers son nouvel emplacement.
Pour redimensionner une zone de texte sur le masque des diapositives
- Cliquez sur la bordure de la zone de texte que vous souhaitez redimensionner. Une bordure en pointillés avec des poignées de redimensionnement (points blancs) sera modifiée pour les coins et les points centraux de chaque côté.
- Placez le pointeur de la souris sur l’une des poignées de redimensionnement. Le pointeur de la souris devient une flèche à deux pointes.
- Maintenez le bouton de la souris enfoncé et faites glisser pour agrandir ou réduire la zone de texte.
Ci-dessus, un clip animé expliquant comment déplacer et redimensionner les zones de texte du masque des diapositives.
06 de 09Créer un masque de titre PowerPoint

Le masque de titre est différent du masque de diapositives. Son style et sa couleur sont similaires, mais ils ne sont généralement utilisés qu'une seule fois, au début de la présentation.
Pour créer un titre principal
Le masque des diapositives doit être ouvert pour pouvoir être modifié avant de pouvoir accéder au masque des titres.
- Sélectionner Insérer> Nouveau masque de titre
- Le masque de titre peut maintenant être édité en suivant les mêmes étapes que le masque de diapositive.
Continuer la lecture ci-dessous
07 de 09Modifier un modèle de conception de diapositives prédéfini

Si la création d’un modèle à partir de rien vous semble difficile, vous pouvez utiliser l’un des modèles de conception de diapositives intégrés à PowerPoint comme point de départ pour votre propre modèle et modifier uniquement les pièces souhaitées.
- Ouvrez une nouvelle présentation PowerPoint vierge.
- Choisir Voir> Master> Slide Master.
- Sélectionner Format> Conception des diapositives ou cliquez sur le Conception bouton dans la barre d’outils.
- Du Volet de conception de diapositives à droite de l'écran, cliquez sur un modèle de conception que vous aimez. Cela appliquera cette conception à votre nouvelle présentation.
- Modifiez le modèle de conception de diapositive en procédant comme indiqué précédemment pour le masque de diapositives.
Nouveau modèle créé à partir d'un modèle de conception dans PowerPoint

Voici le nouveau modèle pour la fiction Compagnie de chaussures ABC . Ce nouveau modèle a été modifié à partir d'un modèle de conception PowerPoint existant.
L’étape la plus importante dans la conception de votre modèle consiste à: enregistrer ce fichier.Les fichiers modèles sont différents des autres types de fichiers que vous enregistrez sur votre ordinateur. Ils doit être sauvé à la Modèles dossier qui apparaît lorsque vous choisissez d'enregistrer le modèle.
Enregistrer le modèle
- Sélectionner Fichier> Enregistrer sous …
- dans le Nom de fichier section de la boîte de dialogue, entrez un nom pour votre modèle.
- Utilisez la flèche vers le bas à la fin du Sauvegarder comme type section pour ouvrir la liste déroulante.
- Sélectionnez le sixième choix - Modèle de conception (* .pot) de la liste. Si vous choisissez d’enregistrer le modèle de conception, PowerPoint change immédiatement l’emplacement du dossier sur le Modèles dossier.
- Clique le sauvegarder bouton.
- Fermez le fichier de modèle.
Vous pouvez également enregistrer ce fichier de modèle dans un autre emplacement de votre ordinateur ou sur un lecteur externe pour le conserver en toute sécurité. Cependant, cette option n'apparaîtra pas pour créer un nouveau document basé sur ce modèle, à moins que celui-ci ne soit enregistré dans le répertoire. Modèles dossier.
Continuer la lecture ci-dessous
09 de 09Créer une nouvelle présentation avec votre modèle de conception PowerPoint

Voici les étapes à suivre pour créer une nouvelle présentation à l'aide de votre nouveau modèle de conception.
- Ouvrir PowerPoint
- Cliquez sur Fichier> Nouveau …Ce n'est pas la même chose que de cliquer sur le bouton Nouveau bouton à l'extrême gauche de la barre d'outils.
- dans le Nouvelle présentation volet des tâches situé à droite de l’écran, sélectionnez le Sur mon ordinateur option de la section des modèles au milieu du volet, pour ouvrir la boîte de dialogue Nouvelle présentation.
- Sélectionnez le Général onglet en haut de la boîte de dialogue si elle n'est pas déjà sélectionnée.
- Localisez votre modèle dans la liste et cliquez dessus.
- Clique le D'accord bouton.
PowerPoint protège votre modèle contre les modifications en ouvrant un nouvelle présentation plutôt que d'ouvrir le modèle lui-même. Lorsque vous enregistrez la présentation, celle-ci sera enregistrée avec l’extension de fichier. .ppt qui est l'extension pour les présentations. De cette façon, votre modèle ne change jamais et il vous suffit d'ajouter du contenu chaque fois que vous devez créer une nouvelle présentation.
Si vous devez modifier votre modèle pour une raison quelconque, choisissez Fichier> Ouvrir … et localisez le fichier de modèle sur votre ordinateur.