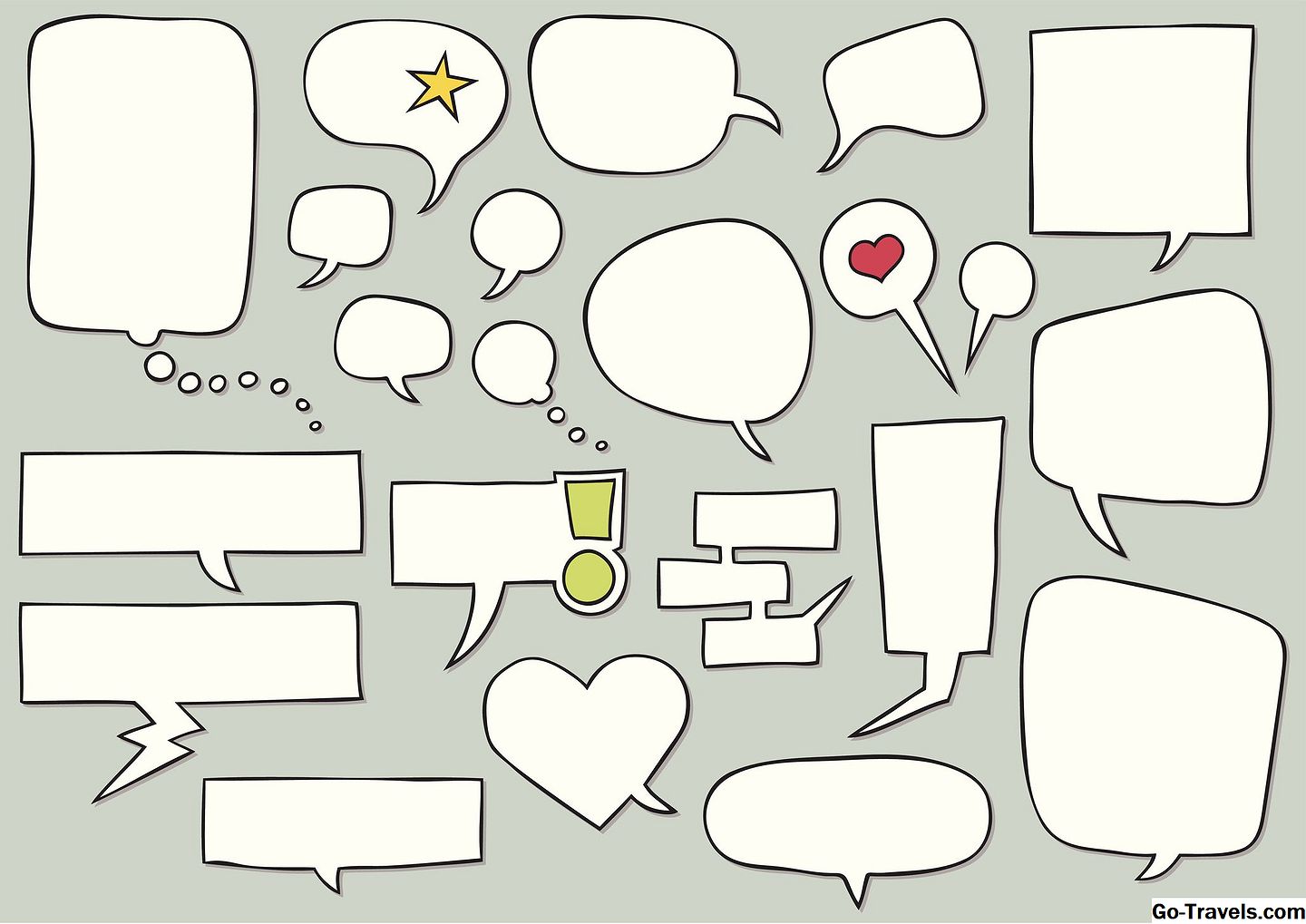Lorsque des valeurs sont importées ou copiées dans une feuille de calcul Excel, elles peuvent être converties en texte plutôt qu'en données numériques. Cette situation pose des problèmes si les données sont triées ou si elles sont utilisées dans des calculs impliquant les fonctions intégrées d'Excel.
Les informations contenues dans cet article s'appliquent à Excel 2019, Excel 2016, Excel 2013, Excel 2010, Excel 2019 pour Mac, Excel 2016 pour Mac et Excel pour Mac 2011.
Convertir les données importées du format texte en nombre

Dans l'image ci-dessus, la fonction SOMME est définie pour additionner les trois valeurs (23, 45 et 78) situées dans les cellules D1 à D3.
Au lieu de renvoyer 146 comme réponse, la fonction renvoie un zéro car les trois valeurs ont été entrées sous forme de texte plutôt que sous forme de données numériques.
Indices de la feuille de travail
Le formatage par défaut d'Excel pour différents types de données est souvent un indice du fait que les données sont importées ou entrées incorrectement. Par défaut, les données numériques, ainsi que les résultats de formules et de fonctions, sont alignés à droite d'une cellule, tandis que les valeurs de texte sont alignées à gauche.
Les chiffres 23, 45 et 78 dans l'image ci-dessus sont alignés sur le côté gauche des cellules car il s'agit de valeurs de texte. Le résultat de la fonction SOMME dans la cellule D4 est aligné à droite.
En outre, Excel indique les problèmes potentiels liés au contenu d'une cellule en affichant un petit triangle vert dans le coin supérieur gauche de la cellule. Dans ce cas, le triangle vert indique que les valeurs des cellules D1 à D3 sont au format texte.
Continuer la lecture ci-dessous
Correction des données de problème avec Paste Special
Pour rétablir ces données au format numérique, utilisez la fonction VALUE dans Excel et Collage spécial.
Collage spécial est une version développée de la commande Coller qui fournit un certain nombre d'options concernant ce qui est transféré entre les cellules lors d'une opération copier / coller. Ces options incluent des opérations mathématiques de base telles que l’addition et la multiplication.
Continuer la lecture ci-dessous
Multiplier les valeurs par 1 avec Collage spécial
L'option de multiplication dans Collage spécial multiplie tous les nombres d'une certaine quantité et colle la réponse dans la cellule de destination. Il convertit également les valeurs de texte en données numériques lorsque chaque entrée est multipliée par 1.
L'exemple, présenté dans l'image ci-dessous, utilise cette fonction spéciale de collage. Ce sont les résultats de l'opération:
- La réponse à la fonction SOMME passe de zéro à 146.
- Les trois valeurs changent l'alignement du côté gauche de la cellule vers la droite.
- Les indicateurs d'erreur du triangle vert sont supprimés des cellules contenant les données.
Préparez la fiche de travail

Afin de convertir les valeurs de texte en données numériques, entrez d’abord des nombres sous forme de texte. Ceci est fait en tapant une apostrophe ( ' ) devant chaque numéro saisi dans une cellule.
- Ouvrez une nouvelle feuille de calcul dans Excel.
- Sélectionner une cellule D1 pour en faire la cellule active.
- Tapez une apostrophe suivie du nombre 23 dans la cellule ('23).
- presse Entrer. Comme le montre l'image ci-dessus, la cellule D1 comporte un triangle vert dans le coin supérieur gauche de la cellule et le nombre 23 est aligné sur le côté droit. L'apostrophe n'est pas visible dans la cellule.
- Sélectionner une cellule D2.
- Tapez une apostrophe suivie du nombre 45 dans la cellule ('45).
- presse Entrer.
- Sélectionner une cellule D3.
- Tapez une apostrophe suivie du nombre 78 dans la cellule ('78).
- presse Entrer.
- Sélectionner une cellule E1.
- Tapez le nombre 1 (pas d'apostrophe) dans la cellule et appuyez sur Entrer.
Le numéro 1 est aligné sur le côté droit de la cellule, comme indiqué dans l'image ci-dessus.
Pour voir l'apostrophe devant les nombres entrés dans les cellules D1 à D3, sélectionnez l'une de ces cellules, telle que D3. Dans la barre de formule au-dessus de la feuille de calcul, l’entrée '78 est visible.
Continuer la lecture ci-dessous
Entrez la fonction SOMME

- Sélectionner une cellule D4.
- Type = SOMME (D1: D3).
- presse Entrer.
- La réponse 0 apparaît dans la cellule D4 car les valeurs des cellules D1 à D3 ont été entrées sous forme de texte.
Outre la saisie, les méthodes suivantes pour entrer la fonction SUM dans une cellule de feuille de calcul sont les suivantes:
- Raccourcis claviers
- Boîte de dialogue fonction SUM
- Somme automatique
Convertir du texte en chiffres avec Collage spécial
- Sélectionner une cellule E1 pour en faire la cellule active.
- Sélectionner Accueil > Copie. Une ligne en pointillé apparaît autour de la cellule E1 pour indiquer que le contenu de cette cellule est copié dans le Presse-papiers.
- Surligner les cellules D1 à D3.
- Sélectionnez le Coller flèche bas pour ouvrir le menu déroulant.
- Sélectionner Pâte Spéciale pour ouvrir la boîte de dialogue Collage spécial.
- Dans la section Opération, sélectionnez Multiplier pour activer cette opération.
- Sélectionner D'accord pour fermer la boîte de dialogue et revenir à la feuille de calcul.
Continuer la lecture ci-dessous
Résultats de la feuille de travail

Comme le montre l'image ci-dessus, voici comment les résultats de cette opération modifient la feuille de calcul:
- Les trois valeurs des cellules D1 à D3 sont alignées à droite dans chaque cellule.
- Les triangles verts disparaissent du coin supérieur droit de chaque cellule.
- Le résultat de la fonction SUM dans la cellule D4 est 146, ce qui correspond au total des trois nombres des cellules D1 à D3.