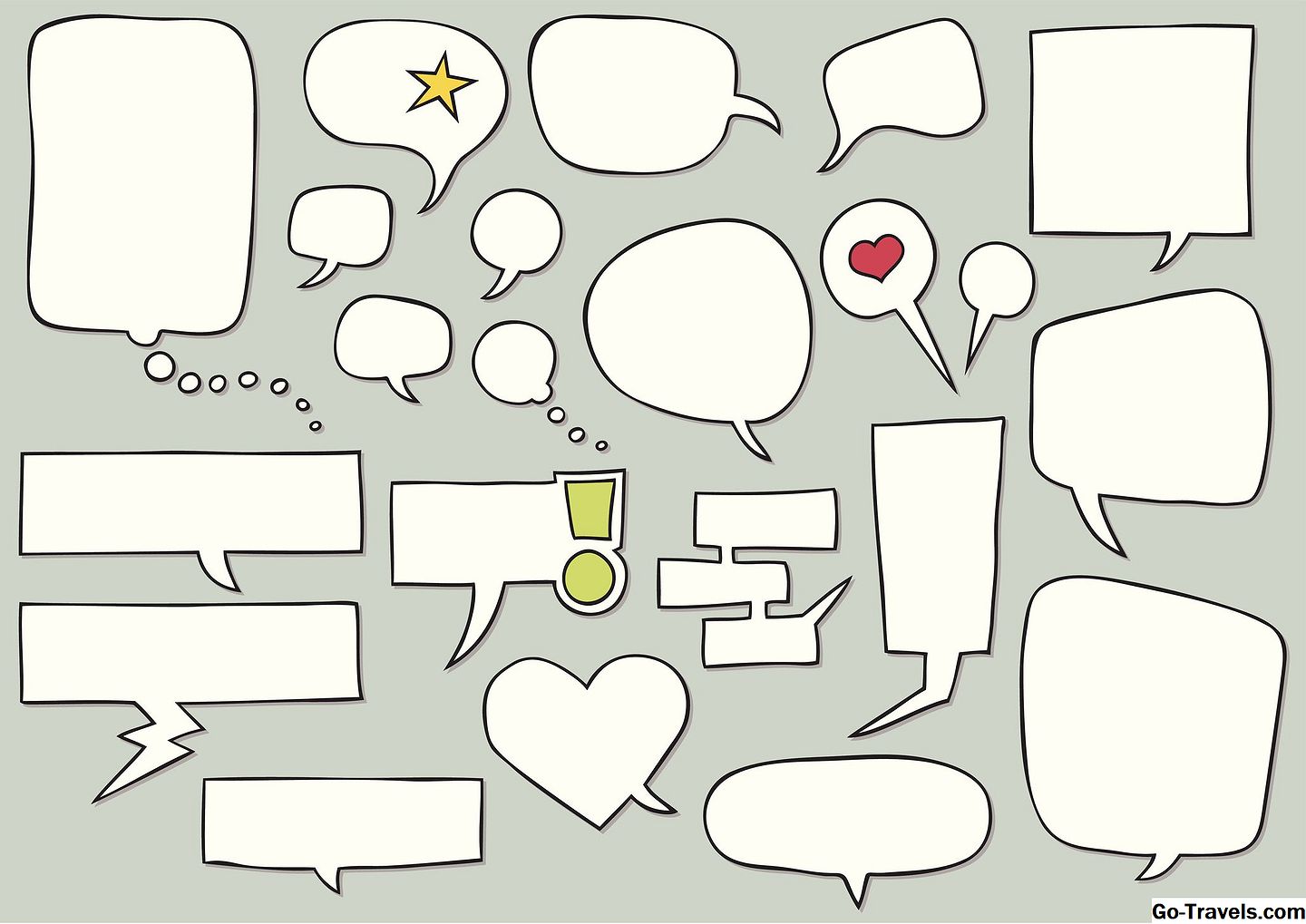Paint 3D propose plusieurs options pour l’utilisation d’autocollants pour vos œuvres. Avec juste quelques ajustements, vous pouvez littéralement timbre formes amusantes, des autocollants et des textures pour les faire apparaître instantanément sur votre toile ou votre modèle.
L'outil de texte inclus dans Paint 3D est également très facile à utiliser. Bien que vous puissiez effectuer toutes les personnalisations de texte standard, telles que gras ou souligné, modifier la couleur ou créer un texte grand / petit, Paint 3D vous permet également de créer un texte 3D pouvant sortir de l'image ou même être planté directement sur un objet 3D.
Si vous créez votre projet à partir de zéro et que vous débutez dans le processus, découvrez comment créer un dessin 3D dans Microsoft Paint 3D. Sinon, vous pouvez en apprendre plus sur l'ouverture d'images 3D et 2D locales ou sur le téléchargement de modèles à partir de Remix 3D dans notre guide sur l'insertion et la peinture de modèles 3D.
Peindre des autocollants 3D

Les autocollants dans Paint 3D se trouvent sous leDes autocollants menu en haut. Choisir cela affichera un nouveau menu sur le côté droit du programme.
Les autocollants Paint 3D se présentent sous la forme de formes telles que des lignes, des courbes, des carrés, des étoiles, etc. des autocollants traditionnels comme un nuage, un tourbillon, un arc-en-ciel et des traits du visage; et les textures de surface. Vous pouvez également créer vos propres autocollants à partir d'une image.
Des autocollants peuvent être ajoutés au canevas 2D ainsi qu'aux modèles 3D, et le processus est le même pour les deux.
Cliquez ou appuyez sur un autocollant de l'une de ces catégories, puis tracez-le directement sur la toile pour accéder à la zone de sélection comme dans l'image ci-dessus.
À partir de là, vous pouvez redimensionner et repositionner l’autocollant, mais il n’est pas finalisé tant que vous n’avez pas appuyé sur le bouton de tampon situé à droite de la boîte.
Si vous cliquez ou tapez sur leFaire de la 3Dbouton avant l’estampage, la forme, l’autocollant ou la texture ne seront pas collés au canevas 2D, mais flotteront comme ceux-ci comme les autres objets 3D.
Peindre du texte en 3D

L’outil de texte, accessible via leTexte L'icône du menu supérieur vous permet de créer du texte 2D et 3D dans Paint 3D.
Après avoir choisi l'un des outils de texte, cliquez et faites glisser n'importe où sur la toile pour ouvrir une zone de texte dans laquelle vous pouvez écrire. Les options de texte à droite vous permettent de modifier le type, la taille, la couleur, l'alignement du texte, etc. .
L'outil de texte 2D vous permet également d'ajouter une couleur de remplissage d'arrière-plan pour ajouter instantanément de la couleur derrière le texte.
Utilisez la zone de sélection pour faire pivoter le texte et ajuster la taille et la position de la zone pour personnaliser l'emplacement du texte. Si vous utilisez du texte 3D, vous pouvez également le positionner de manière 3D, comme derrière ou devant d’autres objets 3D.
Avec du texte 2D et 3D, cliquez en dehors de la zone de sélection pour enregistrer les modifications.
Remarque: La taille, le type, le style et la couleur du texte peuvent être manipulés par caractère. Cela signifie que vous pouvez mettre en surbrillance une partie d'un mot pour modifier uniquement cette sélection.