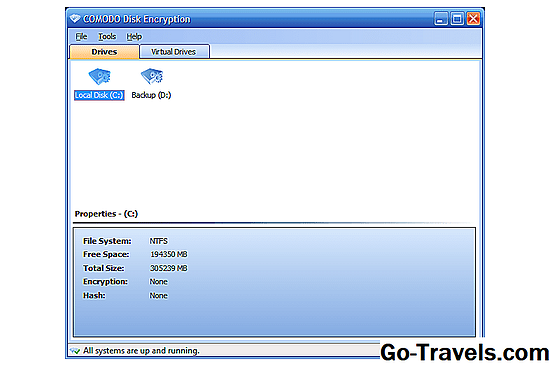FileVault 2, introduit avec OS X Lion, offre un cryptage intégral du disque pour protéger vos données et empêcher les utilisateurs non autorisés d'extraire des informations du lecteur de votre Mac.
Une fois que vous avez chiffré le lecteur de démarrage de votre Mac avec FileVault 2, quiconque ne disposant pas du mot de passe ou de la clé de récupération ne pourra plus se connecter à votre Mac ni accéder aux fichiers du lecteur de démarrage. Sans le mot de passe de connexion ou la clé de récupération, les données du disque de démarrage de votre Mac restent cryptées. il s’agit en fait d’une confusion d’informations qui n’a aucun sens.
Cependant, une fois que votre Mac a démarré et que vous vous êtes connecté, les données du disque de démarrage du Mac sont à nouveau disponibles. C'est un point important à retenir. Une fois que vous avez déverrouillé le lecteur de démarrage crypté en vous connectant, les données sont facilement accessibles à toute personne ayant un accès physique à votre Mac. Les données ne sont cryptées que lorsque vous éteignez votre Mac.
Apple déclare que FileVault 2, contrairement à l'ancienne version de FileVault introduite avec OS X 10.3, est un système de chiffrement intégral du disque. C'est presque correct, mais il y a quelques mises en garde. Tout d’abord, Recovery HD d’OS X Lion n’est pas chiffré, ce qui permet à tout le monde de démarrer à tout moment sur la partition de récupération.
Le deuxième problème avec FileVault 2 est qu'il ne chiffre que le lecteur de démarrage. Si vous avez des lecteurs ou des partitions supplémentaires, y compris une partition Windows créée avec Boot Camp, ils resteront non chiffrés. Pour ces raisons, FileVault 2 peut ne pas répondre aux exigences de sécurité strictes de certaines organisations. Cependant, il crypte complètement la partition de démarrage du Mac, qui est l'endroit où la plupart d'entre nous (et la plupart des applications) stockent des données et des documents importants.
01 sur 02FileVault 2 - Utilisation de Disk Encryption avec Mac OS X

Configuration de FileVault 2
Même avec ses limitations, FileVault 2 fournit le cryptage XTS-AES 128 pour toutes les données stockées sur un lecteur de démarrage. Pour cette raison, FileVault 2 est un bon choix pour ceux qui craignent que des personnes non autorisées accèdent à leurs données.
Avant d'activer FileVault 2, vous devez connaître certaines informations. Premièrement, la partition Recovery HD d’Apple doit être présente sur votre disque de démarrage. C'est la situation normale après l'installation d'OS X Lion, mais si pour une raison quelconque vous avez supprimé Recovery HD, ou si vous avez reçu un message d'erreur lors de l'installation vous indiquant que Recovery HD n'était pas installé, vous ne pourrez utiliser FileVault.
Si vous envisagez d'utiliser Boot Camp, veillez à désactiver FileVault 2 lorsque vous utilisez l'Assistant Boot Camp pour partitionner et installer Windows. Une fois que Windows est fonctionnel, vous pouvez réactiver FileVault 2.
Poursuivez votre lecture pour des instructions complètes sur l'activation du système FileVault 2.
Publié le: 04/03/2013
Mise à jour: 2/9/2015
02 de 02Guide pas à pas pour l'activation de FileVault 2

Avec l’arrière-plan de FileVault 2 (voir la page précédente pour plus d’informations), il reste quelques tâches préliminaires à effectuer. Nous pouvons ensuite activer le système FileVault 2.
Sauvegarder vos données
FileVault 2 fonctionne en chiffrant votre lecteur de démarrage lorsque vous éteignez votre Mac. Dans le cadre de l'activation de FileVault 2, votre Mac sera arrêté et le processus de cryptage sera effectué. En cas de problème, vous risquez de vous retrouver bloqué hors de votre Mac ou, au mieux, de réinstaller OS X Lion à partir de Recovery HD. Si cela se produit, vous serez ravi d'avoir pris le temps d'effectuer une sauvegarde en cours de votre disque de démarrage.
Vous pouvez utiliser n’importe quel système de sauvegarde. Time Machine, Carbon Copy Cloner et SuperDuper sont trois utilitaires de sauvegarde populaires. L'important n'est pas l'outil de sauvegarde que vous utilisez, mais le fait que vous ayez une sauvegarde à jour.
Activation de FileVault 2
Bien que Apple fasse référence à son système de chiffrement intégral du disque sous le nom de FileVault 2 dans toutes ses informations de relations publiques sur OS X Lion, dans le système d’exploitation actuel, il n’est fait référence à aucun numéro de version. Ces instructions utiliseront le nom FileVault, et non FileVault 2, car il s’agit du nom que vous verrez sur votre Mac tout au long du processus.
Avant de configurer FileVault 2, vous devez revérifier tous les comptes d’utilisateur (à l’exception du compte Invité) de votre Mac pour vous assurer qu’ils ont des mots de passe. Normalement, les mots de passe sont obligatoires pour OS X, mais quelques conditions permettent parfois à un compte d'avoir un mot de passe vide. Avant de continuer, assurez-vous que vos comptes d’utilisateur sont configurés correctement, en suivant les instructions données dans:
Création de comptes d'utilisateurs sur votre Mac
Configuration de FileVault
- Lancez les Préférences Système en cliquant sur l’icône Préférences Système dans le Dock ou en sélectionnant Préférences Système dans le menu Pomme.
- Cliquez sur le volet de préférence Sécurité et confidentialité.
- Cliquez sur l'onglet FileVault.
- Cliquez sur l'icône de verrou dans le coin inférieur gauche du volet de préférences Sécurité et confidentialité.
- Fournissez un mot de passe administrateur, puis cliquez sur le bouton Déverrouiller.
- Cliquez sur le bouton Activer FileVault.
iCloud ou clé de récupération
FileVault utilise le mot de passe de votre compte utilisateur pour autoriser l'accès à vos données cryptées. Si vous oubliez votre mot de passe, vous risquez d'être verrouillé en permanence. Pour cette raison, FileVault vous permet soit de configurer une clé de récupération, soit d’utiliser votre identifiant iCloud (OS X Yosemite ou version ultérieure) comme méthode d’urgence pour accéder à FileVault ou pour le réinitialiser.
Les deux méthodes vous permettent de déverrouiller FileVault en cas d'urgence. La méthode que vous choisissez dépend de vous, mais il est important que personne d'autre n'ait accès à la clé de récupération ou à votre compte iCloud.
- Si vous possédez un compte iCloud actif, une feuille s'ouvrira vous permettant de choisir si vous souhaitez autoriser l'utilisation de votre compte iCloud pour déverrouiller vos données FileVault ou utiliser plutôt une clé de récupération pour pouvoir y accéder en cas d'urgence. Faites votre choix et cliquez sur OK.
- Si votre Mac est configuré avec plusieurs comptes d'utilisateur, un volet répertoriant chaque utilisateur apparaît. Si vous êtes le seul utilisateur de votre Mac, l'option pour plusieurs utilisateurs ne s'affiche pas et vous pouvez passer à l'étape 6 pour ceux qui ont sélectionné l'option de clé de récupération ou à l'étape 12 si vous avez sélectionné iCloud comme méthode d'accès d'urgence.
- Vous devez activer le compte de chaque utilisateur que vous souhaitez autoriser pour démarrer votre Mac et déverrouiller le lecteur de démarrage. Il n'est pas nécessaire d'activer chaque utilisateur. Si un utilisateur ne dispose pas d'un accès FileVault, un utilisateur disposant d'un accès FileVault doit démarrer le Mac, puis basculer sur le compte de cet autre utilisateur afin qu'il puisse utiliser le Mac. La plupart des utilisateurs activeront tous les utilisateurs avec FileVault, mais ce n'est pas une obligation.
- Cliquez sur le bouton Activer l'utilisateur pour chaque compte que vous souhaitez autoriser avec FileVault. Fournissez le mot de passe demandé, puis cliquez sur OK.
- Une fois que tous les comptes souhaités sont activés, cliquez sur Continuer.
- FileVault va maintenant afficher votre clé de récupération. Il s'agit d'une clé de sécurité spéciale que vous pouvez utiliser pour déverrouiller le chiffrement FileVault de votre Mac si vous oubliez votre mot de passe utilisateur. Notez cette clé et conservez-la dans un endroit sûr. Ne stockez pas la clé de récupération sur votre Mac car elle sera cryptée et donc inaccessible si vous en avez besoin.
- Cliquez sur le bouton Continuer.
- FileVault vous donnera maintenant la possibilité de stocker votre clé de récupération avec Apple. Il s'agit d'une méthode de dernier recours pour la récupération de données à partir d'un lecteur chiffré par FileVault. Apple stockera votre clé de récupération dans un format crypté et la fournira via son service d'assistance. vous devrez répondre correctement à trois questions pour recevoir votre clé de récupération.
- Vous pouvez choisir parmi un certain nombre de questions prédéfinies. Il est très important que vous écriviez les questions et les réponses exactement comme vous les avez fournies. l'orthographe et la capitalisation comptent. Apple utilise vos questions et réponses pour chiffrer la clé de récupération. Si vous ne fournissez pas les questions et les réponses exactement comme vous le faisiez à l'origine, Apple ne fournira pas la clé de récupération.
- Sélectionnez chaque question dans le menu déroulant, puis tapez la réponse dans le champ approprié. Je vous recommande vivement de prendre une capture d'écran ou de taper et d'enregistrer une copie exacte des questions et réponses figurant sur la feuille avant de cliquer sur le bouton Continuer. Comme pour la clé de récupération, stockez les questions et réponses dans un endroit sûr autre que sur votre Mac.
- Cliquez sur le bouton Continuer.
- Vous serez invité à redémarrer votre Mac. Cliquez sur le bouton de redémarrage.
Une fois que votre Mac aura redémarré, le processus de chiffrement du lecteur de démarrage commencera. Vous pouvez utiliser votre Mac pendant que le processus de cryptage est en cours. Vous pouvez également afficher la progression du cryptage en ouvrant le volet de préférences Sécurité et confidentialité. Une fois le processus de cryptage terminé, votre Mac sera protégé par FileVault lors de sa prochaine fermeture.
À partir de la récupération HD
Une fois que vous avez activé FileVault 2, Recovery HD n'apparaîtra plus dans le gestionnaire de démarrage du Mac (accessible si vous maintenez la touche Option enfoncée lorsque vous démarrez votre Mac). Après avoir activé FileVault 2, le seul moyen d'accéder à Recovery HD est de maintenir les touches Commande + R enfoncées pendant le démarrage.
Publié le: 04/03/2013
Mise à jour: 2/9/2015