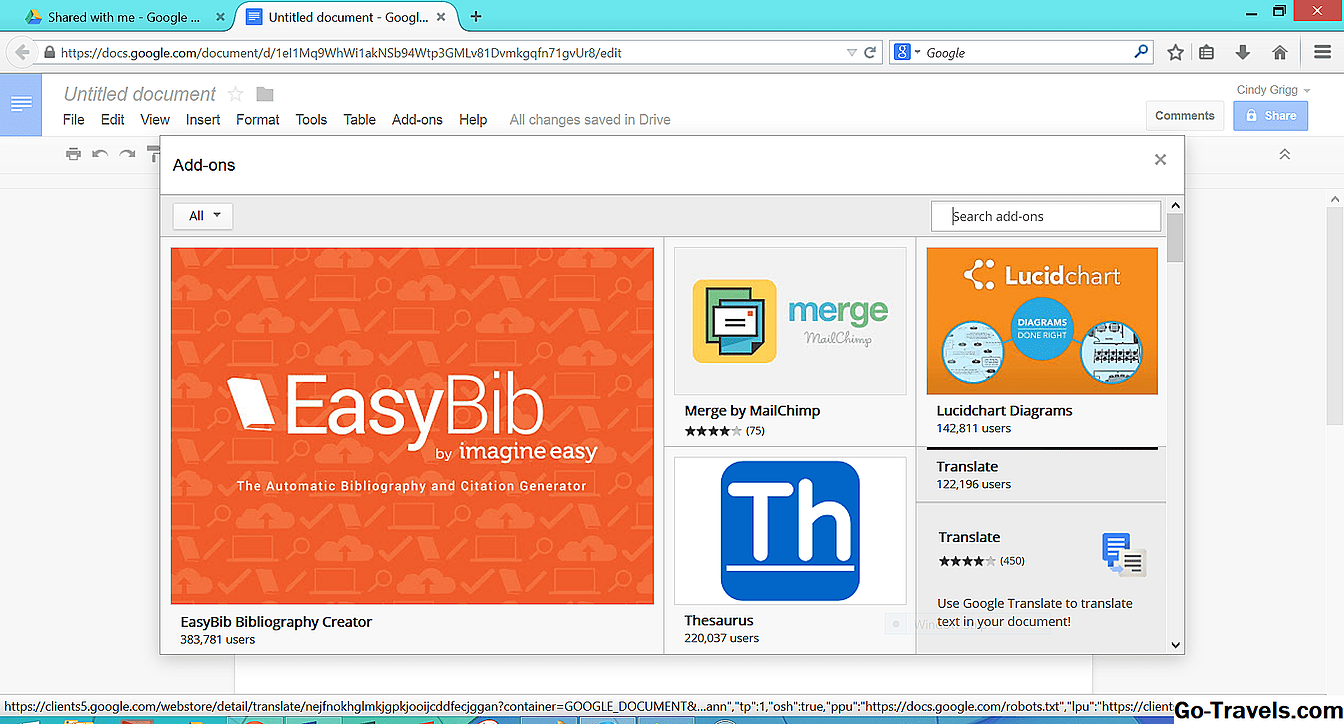Si vous aimez prendre des photos avec votre appareil photo numérique, mais que vous n'obtenez parfois pas les résultats escomptés, savoir comment utiliser la fonction Courbes de GIMP peut vous aider à produire des images plus belles.
La fonction Courbes de GIMP peut sembler assez intimidante, mais son utilisation est très intuitive. En fait, vous pouvez toujours obtenir de bons résultats en jouant simplement avec Curves sans un tutoriel sur ce que vous faites.
01 sur 03
Ouvrir la boîte de dialogue Courbes dans GIMP
Une fois que vous avez ouvert une photo dont le contraste est médiocre, allez à Couleurs> Courbes pour ouvrir la boîte de dialogue Courbes.
Vous verrez qu'il existe un certain nombre d'options disponibles, mais pour cet exercice, ignorez les préréglages, assurez-vous que la liste déroulante Canal est définie sur Valeur et le Le type de courbe est lisse. Vérifiez également que la case Aperçu est cochée ou vous ne verrez pas l’effet de vos ajustements.
Vous devriez également voir qu'un histogramme est affiché derrière la ligne Courbes, mais il n'est pas important de comprendre cela, car nous allons simplement appliquer une courbe en «S» simple.
Avant de procéder à des réglages sur vos photos, il est conseillé de faire une copie de l'original ou même de dupliquer le calque d'arrière-plan et de le modifier avant d'enregistrer un fichier JPEG de la photo ajustée.
Continuer la lecture ci-dessous
02 sur 03Ajuster les courbes dans GIMP
Une courbe en "S" est un moyen très simple d'effectuer un ajustement avec la fonction Courbes de GIMP. Il s'agit probablement de l'ajustement de Courbes le plus courant dans n'importe quel éditeur d'image. C'est un moyen très rapide d'augmenter le contraste d'une photo et qui tend également à rendre les couleurs plus saturées.
Dans la fenêtre Courbes, cliquez sur la ligne diagonale quelque part vers la droite et faites-la glisser vers le haut. Cela éclaire les pixels plus clairs de votre photo. Maintenant, cliquez sur la ligne vers la gauche et faites-la glisser vers le bas. Vous devriez voir que les pixels plus sombres de votre photo se sont assombris.
Vous devez faire attention à ne pas rendre l'effet trop naturel, bien que cela dépende du goût. Quand vous êtes satisfait de l'effet, juste cliquez sur OK appliquer l'effet.
Continuer la lecture ci-dessous
03 sur 03Qu'est-ce que l'histogramme?
Comme mentionné, la boîte de dialogue Courbes affiche un histogramme derrière la ligne de courbes.
Idéalement, l'histogramme ne couvrira qu'une zone au milieu de la fenêtre. Cela signifie qu'il n'y a pas de pixels avec des valeurs très sombres ou très claires contenues dans l'image. Cela signifie également que la courbe n'aura d'effet que si elle se trouve dans la zone couverte par l'histogramme.