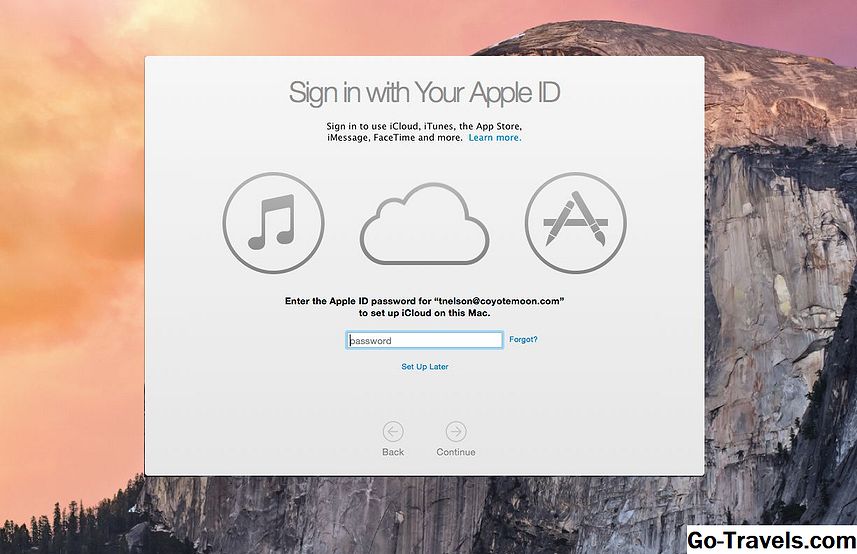Utilisation d'un identifiant Apple (compte iTunes) - configurer une option de paiement sur votre iPhone est évidemment pratique si vous souhaitez acheter rapidement de la musique et d'autres contenus audio sur iTunes Store. Mais il existe des scénarios dans lesquels il est judicieux de créer un identifiant Apple distinct sans les détails de votre carte de crédit.
Un exemple est lorsque vous fournissez aux enfants leur propre compte pour télécharger du contenu gratuit. Si c'est le contenu audio qu'ils recherchent, alors même si Apple ne lance plus sa promotion "Single gratuit de la semaine", vous pouvez toujours obtenir gratuitement du contenu orienté audio. Des choses comme les livres audio, les podcasts, iTunes U et les applications de musique sont souvent gratuites et ne nécessitent donc pas de carte de crédit.
Refuser aux enfants ou aux membres de la famille le droit d'acheter des articles sur iTunes sans votre permission permettra d'éviter de briser le budget familial de la famille.
Créer un nouvel identifiant Apple avec un achat d'application gratuit
Lorsque vous créez un nouvel identifiant Apple, il vous sera demandé de fournir un moyen de paiement, tel qu'une carte de crédit, pour compléter le processus d'inscription. Cependant, vous pouvez contourner cette exigence en sélectionnant d'abord une application gratuite sur l'iTunes Store:
-
Appuyez sur le Magasin d'applications icône sur l'écran principal de l'iPhone.
-
Recherchez une application gratuite que vous souhaitez télécharger. Un moyen rapide de le faire est d’appuyer sur le Le hit-parade icône en bas de l'écran, puis appuyez sur le bouton Libre onglet de menu (en haut de l'écran).
-
Appuyez sur le Libre bouton à côté de l'application que vous souhaitez télécharger, puis choisissez Installer l'application lorsque l'option apparaît.
Créer un nouvel identifiant Apple (compte iTunes)
-
Après avoir sélectionné une application gratuite à télécharger, un menu contextuel apparaît. Appuyez sur le Créer un nouvel identifiant Apple bouton.
-
Sur l'écran suivant, sélectionnez le pays ou la région qui correspond à votre emplacement. La valeur par défaut devrait déjà être correcte, mais si ce n'est pas le cas, appuyez simplement sur le bouton le magasin possibilité de le changer. Robinet Suivant lorsque vous avez terminé.
-
Lisez les conditions d'utilisation et la politique de confidentialité d'Apple, puis appuyez sur le bouton Se mettre d'accord bouton. Une autre boîte de dialogue apparaîtra vous demandant de confirmer votre décision. Robinet Se mettre d'accord encore pour continuer.
-
Sur l'écran Apple ID et mot de passe, appuyez sur le Email zone de texte et entrez l'adresse e-mail que vous souhaitez utiliser, puis appuyez sur Suivant . Choisissez un mot de passe fort pour le compte, appuyez sur Suivant puis entrez-le à nouveau dans la zone de texte Vérifier. Robinet Terminé .
-
Faites défiler l'écran pour compléter la section Informations de sécurité. Répondez aux trois questions pour continuer votre inscription. Appuyez sur chaque zone de texte de question et de réponse pour compléter les informations.
-
Utilisez la zone de texte Email de secours facultatif pour fournir une adresse électronique alternative au cas où vous auriez besoin de réinitialiser le compte.
-
Appuyez sur le Mois, jour et année zones de texte pour entrer vos détails de date de naissance. Si vous créez un compte pour un enfant, assurez-vous qu'il a au moins 13 ans pour respecter l'âge minimum requis. Cliquez sur Suivant continuer.
-
Sur l'écran Informations de facturation, appuyez sur le Aucun option en tant que votre type de paiement. Faites défiler la liste et remplissez les zones de texte restantes pour votre adresse de facturation et votre numéro de téléphone. Robinet Suivant .
Achèvement du processus d'inscription
-
La dernière partie du processus d’inscription implique la vérification de votre compte. Un message devrait maintenant s'afficher à l'écran pour vous informer qu'un courriel a été envoyé à l'adresse que vous avez fournie. Pour continuer, touchez le Terminé bouton.
-
Vérifiez le compte de messagerie pour voir s'il y a un message de l'iTunes Store. Si oui, recherchez dans le message Vérifiez maintenant lien et cliquez dessus.
-
Peu de temps après la fin de votre inscription, un écran vous demandant de vous connecter apparaît. Tapez votre Identifiant Apple et mot de passe puis appuyez sur le Vérifier l'adresse bouton pour terminer le processus d'inscription.
Vous devriez maintenant pouvoir télécharger gratuitement de la musique, des applications et d'autres supports à partir d'iTunes Store en utilisant un compte ne contenant aucune information de paiement. Vous pouvez bien sûr ajouter ces informations ultérieurement si nécessaire.
Vous ne pourrez pas sélectionner Aucun comme option de paiement si votre adresse n’est pas dans le pays où vous vous trouvez.
Suppression des informations de paiement d'un identifiant Apple existant
Vous n'avez pas besoin de créer un nouvel identifiant Apple si vous souhaitez refuser à Cupertino vos informations financières. Allez à l'application Paramètres, sélectionnez votre nom tout en haut de la liste, puis appuyez sur Paiement et expédition. Supprimez tous les modes de paiement actuellement dans le fichier.
Vous ne pouvez pas supprimer un mode de paiement si:
- Tu dois quelque chose à Apple
- Vous avez un abonnement d'application actif
- Les paramètres de partage de votre famille le refusent