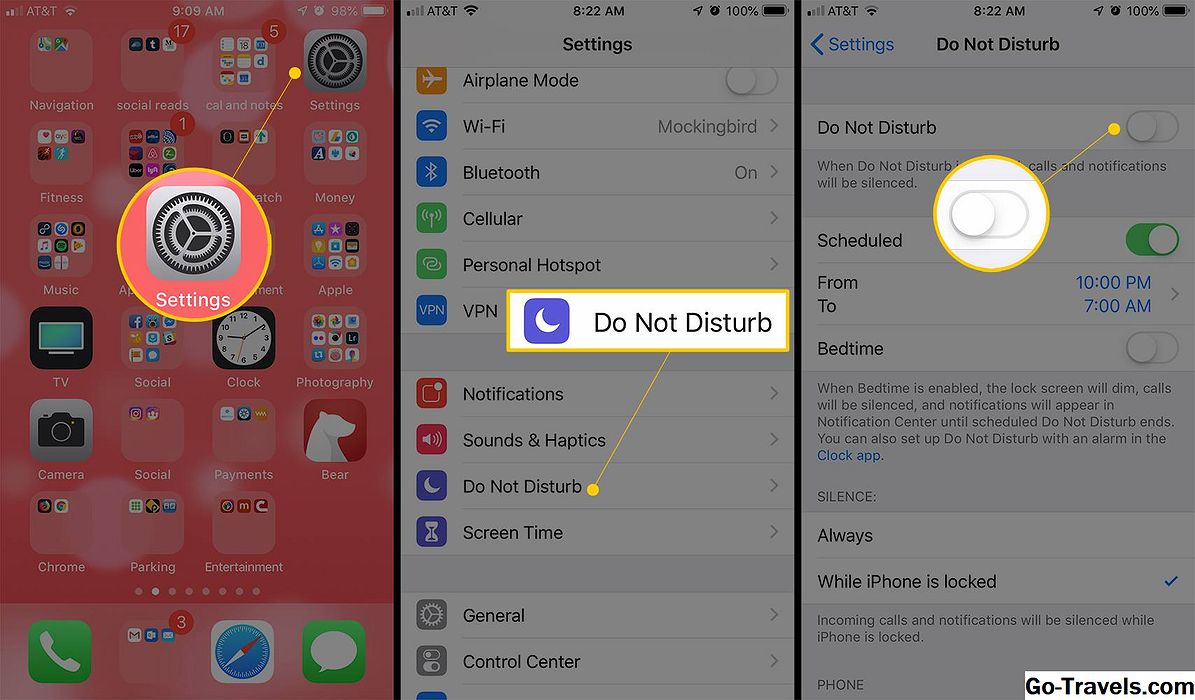Nos smartphones nous connectent au monde pratiquement sans arrêt. Mais nous ne voulons pas toujours être connectés. La fonction Ne pas déranger de l'iPhone résout ce problème, tout en vous permettant d'écouter les personnes qui vous intéressent le plus ou d'être contactées en cas d'urgence.
Comment ne pas déranger le travail?
Si vous ne voulez pas être dérangé par votre smartphone, vous pouvez le désactiver, mais personne ne peut vous joindre. Ne pas déranger, une fonctionnalité introduite par Apple dans iOS 6, vous permet de mieux contrôler qui peut vous contacter et à quel moment. Ne pas déranger fait ce qui suit:
- Réduit au silence les appels entrants, les messages texte ou les notifications push. Vous les recevez toujours, vous pouvez donc consulter votre messagerie vocale ou vos SMS plus tard et les retrouver, mais votre téléphone ne fera pas de bruit, ne vibrera pas et n'éclairera pas l'écran.
- Planifie l'heure d'activation de la fonction Ne pas déranger (pendant que vous dormez, par exemple) ou vous permet de la définir manuellement.
- Permet à un ensemble sélectionné de contacts, tels que vos favoris, de vous contacter même lorsque l'option Ne pas déranger est activée en cas d'urgence.
- Si le même numéro de téléphone vous appelle deux fois en trois minutes, laissez-le passer.
- Bloque les appels et les SMS pendant que vous conduisez pour améliorer la sécurité.
Comment utiliser Ne pas déranger sur iPhone
Utiliser Ne pas déranger sur l'iPhone ne nécessite que quelques tapotements:
-
Appuyez sur le Réglages application pour le lancer.
-
Robinet Ne pas déranger.
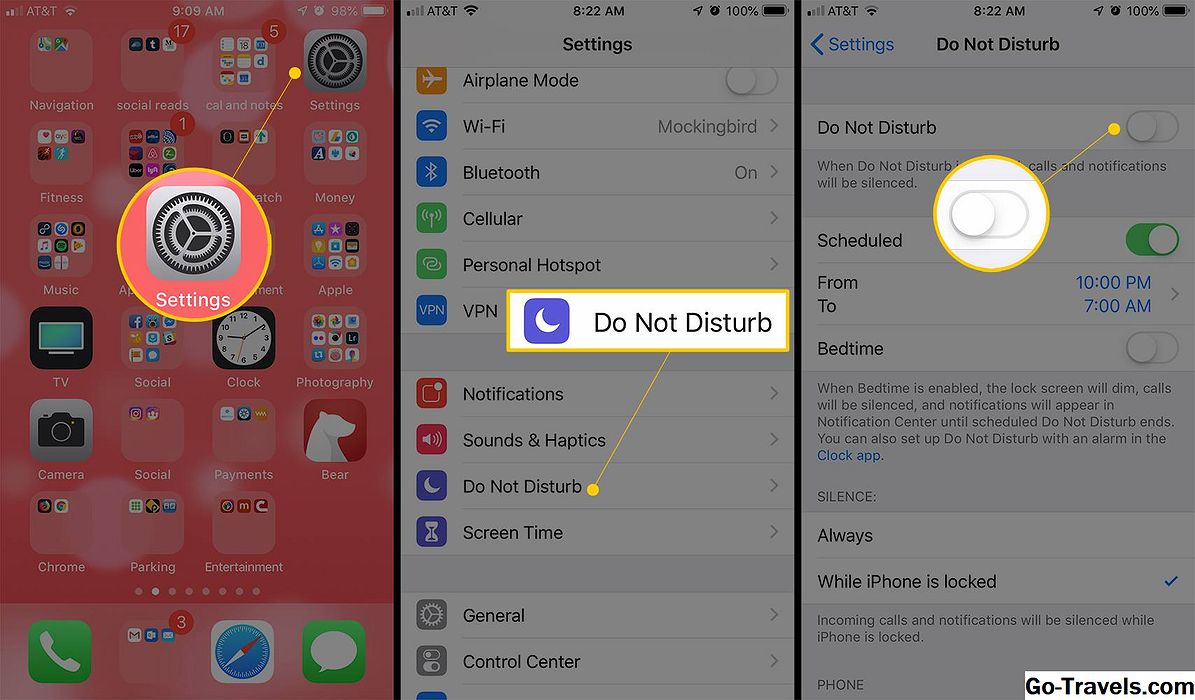
-
Bouge le Ne pas déranger curseur sur on / green.
Raccourci: Vous pouvez également activer Ne pas déranger à l'aide du Centre de contrôle. Faites simplement glisser votre doigt du haut vers le bas de l'écran de votre téléphone (ou du haut vers la droite sur votre iPhone X) pour afficher Centre de contrôle et tapez sur l'icône de la lune pour activer la fonction Ne pas déranger.
Comment utiliser Ne pas déranger pendant que vous conduisez dans iOS 11 et plus tard
Si vous utilisez iOS 11 ou une version ultérieure sur votre iPhone, Ne pas déranger ajoute une nouvelle couche de confidentialité et de sécurité: cela fonctionne tant que vous conduisez. La conduite distraite est à l’origine de nombreux accidents et il peut être très distrayant d’obtenir un SMS au volant. Cette fonctionnalité aide à résoudre ce problème. Lorsque l'option Ne pas déranger pendant que vous conduisez, vous ne recevrez pas de notifications pendant que vous conduisez qui pourraient vous inciter à détourner les yeux de la route. Voici comment l'utiliser:
-
Aller au Ne pas déranger écran dans Réglages.
-
Appuyez sur le Ne pas déranger en conduisant menu pour définir quand la fonctionnalité est activée:
Automatiquement: Si votre téléphone détecte une quantité et une vitesse de mouvement qui donnent à penser que vous êtes dans une voiture, la fonction sera activée. Ceci est sujet à des erreurs, cependant, puisque vous pourriez être un passager, ou dans un bus ou un train.
Lorsque connecté à la voiture Bluetooth: Si votre téléphone se connecte au Bluetooth dans votre voiture lorsque ce paramètre est activé, l'option Ne pas déranger est activée.
Manuellement: Ajoutez l'option à Control Center et vous pouvez activer manuellement Ne pas déranger pendant que vous conduisez. Plus sur ce sujet dans une minute.
-
Une fois que vous avez fait votre choix, vous pouvez également choisir ce qui se passe lorsque vous recevez des appels ou des SMS avec la fonction activée. Robinet Réponse automatique à et choisissez si votre téléphone doit répondre automatiquement à Personne, Récents Contacts, Favoris depuis votre application de téléphone ou Tous les contacts.

-
Puis choisissez le Réponse automatique message les gens essayant de vous joindre reçoivent. Appuyez sur le message pour le modifier si vous le souhaitez. (Les favoris peuvent toujours vous contacter s'ils envoient un message "urgent" en réponse à votre message de réponse automatique.)
Pour ajouter un raccourci vers Control Center afin d'activer ou de désactiver la fonction Ne pas déranger, procédez comme suit:
-
Robinet Réglages.
-
Robinet Centre de contrôle.
-
Robinet Personnaliser les contrôles.

-
Appuyez sur le + à côté de Ne pas déranger en conduisant.
Désormais, chaque fois que vous ouvrez le Centre de contrôle, une icône de voiture en bas de l'écran contrôle la fonction.
Comment programmer Ne pas déranger sur iPhone
Jusqu'ici, les instructions activent la fonctionnalité immédiatement. Ne pas déranger est le plus utile lorsque vous planifiez l'activation et la désactivation. Pour faire ça:
-
Appuyez sur le Réglages app.
-
Robinet Ne pas déranger.
-
Bouge le Prévu curseur vers le vert.

-
Appuyez sur le De à boîte. Déplacez les molettes pour définir l’heure à laquelle vous souhaitez activer la fonction et la date à laquelle vous souhaitez l’éteindre. Après avoir sélectionné les horaires souhaités, appuyez sur le bouton Ne pas déranger menu dans le coin supérieur gauche pour revenir à l'écran principal. Vous pouvez maintenant configurer les paramètres de la fonctionnalité.
Comment personnaliser vos paramètres Ne pas déranger
Les options fournies par Ne pas déranger sont les suivantes:
- Silence: Choisissez la situation dans laquelle Ne pas déranger impose le silence: soit Toujours ou seulement Alors que l'iPhone est verrouillé.
- Autoriser les appels de: Pour laisser passer certains appels alors que la fonction Ne pas déranger est activée, appuyez sur ce menu, puis appuyez sur les groupes de contacts pour lesquels vous souhaitez accepter des appels. L'option la plus simple consiste à choisir les favoris, mais vous pouvez également choisir d'autres groupes de contacts dans votre carnet d'adresses. Les groupes de contacts ne peuvent pas être créés sur l'iPhone. Par conséquent, si vous souhaitez créer un groupe de contacts personnalisé pour Ne pas déranger, intégrez-le dans votre programme de carnet d'adresses (tel que Carnet d'adresses sur Mac ou Outlook sous Windows), puis synchronisez-le. sur ton iPhone.
- Appels répétés: Vous ne voulez pas que vos paramètres empêchent quelqu'un de vous joindre en cas d'urgence. Faire glisser Appels répétés sur / vert et lorsque le même numéro appelle deux fois en trois minutes, l'appel sera transmis que la personne soit ou non sur votre liste des personnes autorisées.
Comment savoir si l'option Ne pas déranger est activée
Vous voulez savoir si la fonction Ne pas déranger est activée sans avoir à fouiller dans l'application Paramètres? Il suffit de regarder le coin droit de la barre de menu en haut de l'écran de l'iPhone. Si Ne pas déranger est en cours d'exécution, une icône représentant un croissant de lune apparaît entre l'icône de la batterie et celle de l'heure. (Sur l'iPhone X, vous devez ouvrir Control Center pour voir cette icône.)
Utilisation de Ne pas déranger sur Apple Watch
Étant donné que l'Apple Watch est une extension de l'iPhone, il peut recevoir et passer des appels téléphoniques, ainsi que recevoir et envoyer des messages texte. Heureusement, l'Apple Watch prend également en charge la fonctionnalité Ne pas déranger, de sorte que vous n'avez pas à vous inquiéter du fait que votre montre vous dérange lorsque votre téléphone est silencieux. Il existe deux façons de contrôler Ne pas déranger pendant que vous surveillez:
- Paramètres par défaut: Par défaut, l'Apple Watch obéit aux mêmes paramètres Ne pas déranger que votre iPhone, y compris la planification. Vous ne pouvez pas changer cela sur la montre. Si vous souhaitez des paramètres différents, modifiez-les sur votre téléphone.
- Manuellement: Si vous souhaitez activer manuellement la fonction Ne pas déranger pour votre montre, procédez comme suit:
- Glissez vers le haut depuis le bas de l'écran de surveillance pour ouvrir des regards.
- Dans watchOS 1 et 2, balayez de gauche à droite jusqu'à ce que vous obteniez le premier coup d'œil, qui comprend des icônes pour AirPlay et le mode avion. Si vous utilisez watchOS 3, passez à l'étape 3.
- Appuyez sur l'icône de la lune pourNe pas déranger.