L'une des nombreuses fonctionnalités intégrées à APFS (Apple File System) sur le Mac est la possibilité de créer un instantané du système de fichiers représentant l'état de votre Mac à un moment donné.
Les instantanés ont de nombreuses utilisations, notamment la création de points de sauvegarde qui vous permettent de rétablir l'état de votre Mac dans l'état dans lequel il se trouvait au moment de la prise de l'instantané.
Bien que les instantanés soient pris en charge dans le système de fichiers, Apple n'a fourni que des outils minimaux pour tirer parti de cette fonctionnalité. Au lieu d'attendre que les développeurs tiers publient de nouveaux utilitaires de système de fichiers, nous allons examiner comment utiliser les instantanés aujourd'hui pour vous aider à gérer votre Mac.
Instantanés automatiques pour les mises à jour macOS

À partir de macOS High Sierra, Apple utilise des instantanés pour créer un point de sauvegarde qui vous permettrait de récupérer après une mise à niveau du système d'exploitation qui a mal tourné ou de simplement revenir à la version précédente de macOS si vous avez décidé de ne pas aimer la mise à niveau. .
Dans les deux cas, le retour à l'état instantané enregistré ne vous oblige pas à réinstaller l'ancien système d'exploitation ni même à restaurer les informations à partir de sauvegardes que vous avez éventuellement créées dans des applications de sauvegarde Time Machine ou tierces.
C’est un bon exemple de la façon dont les instantanés peuvent être utilisés. Même si le processus est entièrement automatique, vous ne devez exécuter que la mise à jour macOS à partir du Mac App Store pour créer un instantané sur lequel vous pouvez revenir en cas de besoin. . Un exemple de base serait le suivant:
- Lancer le Magasin d'applications situé soit dans le Dock ou de la Menu pomme.
- Sélectionnez la nouvelle version du MacOS que vous souhaitez installer ou sélectionnez une mise à jour du système à partir du menu principal. Mises à jour section du magasin.
- Démarrez la mise à jour ou l’installation, le magasin Mac Apps télécharge les fichiers nécessaires et lance la mise à jour ou l’installation pour vous.
- Une fois l'installation démarrée et les conditions de licence acceptées, un instantané de l'état actuel du disque cible pour l'installation est pris avant que les fichiers nécessaires ne soient copiés sur le disque cible et que le processus d'installation se poursuive. N'oubliez pas que les instantanés sont une fonctionnalité d'APFS et si le lecteur cible n'est pas formaté avec APFS, aucun instantané ne sera enregistré.
Bien que les mises à jour majeures du système incluent la création d'un instantané automatique, Apple n'a pas spécifié ce qui est considéré comme une mise à jour suffisamment importante pour invoquer automatiquement un instantané.
Si vous préférez être sûr de pouvoir restaurer un instantané en cas de besoin, vous pouvez créer vos propres instantanés à l'aide de la technique suivante.
Continuer la lecture ci-dessous
Créer manuellement des instantanés APFS

Les instantanés automatiques sont corrects, mais ils ne sont créés que lorsque les mises à jour système majeures sont installées. Les instantanés sont une étape de précaution tellement raisonnable qu'il peut être judicieux de créer un instantané avant d'installer une nouvelle application ou d'effectuer des tâches telles que le nettoyage de fichiers.
Vous pouvez créer des instantanés à tout moment en utilisant l'application Terminal, un outil de ligne de commande fourni avec votre Mac. Si vous n’avez jamais utilisé Terminal auparavant, ou si vous n’êtes pas familier avec l’interface de ligne de commande de Mac, ne vous inquiétez pas, la création d’instantanés est une tâche facile et les instructions pas à pas suivantes vous guideront tout au long du processus.
- lancement Terminal, situé à / Applications / Utilitaires /.
- Une fenêtre de terminal s'ouvrira. Vous remarquerez le invite de commande, qui comprend généralement le nom de votre Mac suivi du nom de votre compte et se terminant par un signe dollar ($). Nous allons nous référer à cela comme l'invite de commande, et il marque l'endroit où Terminal attend que vous saisissiez une commande. Vous pouvez entrer des commandes en les tapant ou en les copiant / collant. Les commandes sont exécutées lorsque vous frappez lerevenir ou entrer touche du clavier.
- Pour créer un instantané APFS, copiez / collez la commande suivante dans Terminal à l'invite de commande:
instantané de tmutil
- presse entrer ou revenir sur votre clavier.
- Terminal répondra en disant qu'il a créé un instantané local avec une date spécifique.
- Vous pouvez également vérifier si des instantanés sont déjà présents avec la commande suivante:
tmutil listlocalsnapshots /
- Cela affichera une liste des instantanés déjà présents sur le lecteur local.
C’est tout ce qu’il ya à créer des instantanés APFS.
Quelques notes sur l'instantané
Les instantanés APFS ne sont stockés que sur des disques formatés avec le système de fichiers APFS.
Les instantanés ne seront créés que si le disque dispose de beaucoup d'espace libre.
Lorsque l’espace de stockage diminue, les instantanés sont automatiquement supprimés, en commençant par le plus ancien.
Continuer la lecture ci-dessous
Retour à un instantané APFS
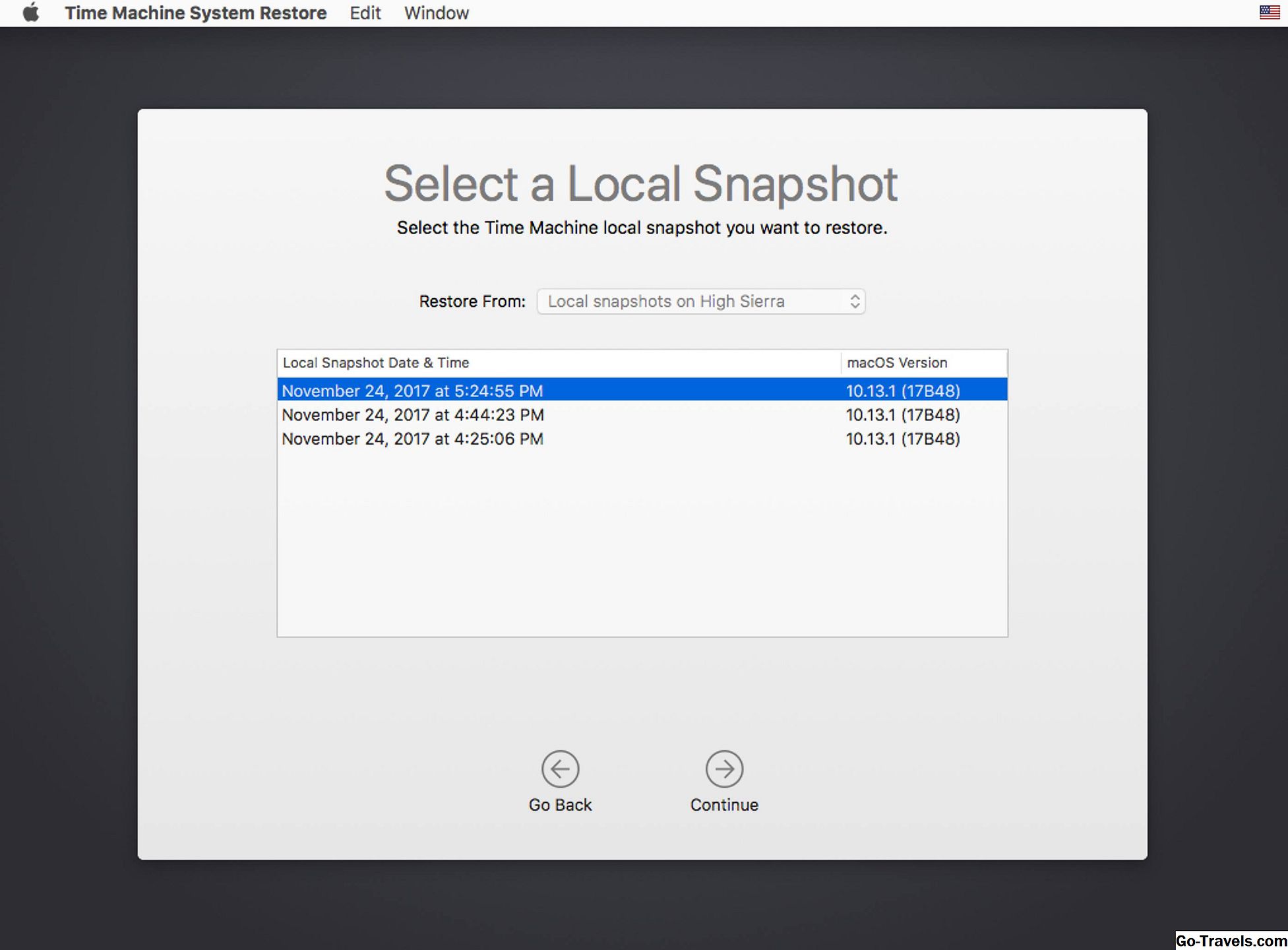
Pour rétablir le système de fichiers de votre Mac à l'état dans lequel il se trouvait lors d'une capture instantanée APFS, quelques étapes comprenant l'utilisation de Recovery HD et de l'utilitaire Time Machine.
Bien que l'utilitaire Time Machine soit utilisé, vous n'avez pas besoin de configurer Time Machine ni de l'utiliser pour les sauvegardes, bien que ce ne soit pas une mauvaise idée de disposer d'un système de sauvegarde efficace.
Si vous avez besoin de restaurer votre Mac dans un état d’instantané de sauvegarde, suivez ces instructions:
- Redémarrez votre Mac en maintenant la touche enfoncée. commander (feuille de trèfle) et Touche R. Maintenez les deux touches enfoncées jusqu'à ce que le logo Apple apparaisse.Votre Mac démarrera en mode de récupération, un état spécial utilisé pour réinstaller le MacOS ou réparer les problèmes liés au Mac.
- le Récupération la fenêtre s'ouvrira avec le titre Utilitaires macOS et présentera quatre options:
- Restaurer à partir de Time Machine Backup.
- Réinstallez macOS.
- Obtenir de l'aide en ligne.
- Utilitaire de disque.
- Sélectionnez le Restaurer à partir de la sauvegarde Time Machine élément, puis cliquez sur le Continuer bouton.
- le Restaurer à partir de Time Machine La fenêtre apparaîtra.
- Clique le Continuer bouton.
- Une liste des disques connectés à votre Mac contenant des sauvegardes ou des instantanés de Time Machine sera affichée. Sélectionnez le disque contenant les instantanés (il s’agit généralement du disque de démarrage de votre Mac), puis cliquez sur Continuer.
- Une liste d'instantanés sera affichée, triée par date et la version macOS avec laquelle ils ont été créés. Sélectionnez l’instantané que vous souhaitez restaurer, puis cliquez sur Continuer.
- Une feuille déroulante vous demandant si vous souhaitez vraiment restaurer à partir de l'instantané sélectionné. Clique le Continuer bouton pour continuer.
- La restauration commencera et une barre de processus sera affichée. Une fois la restauration terminée, votre Mac redémarre automatiquement.
C'est tout le processus de restauration à partir d'un instantané APFS.







