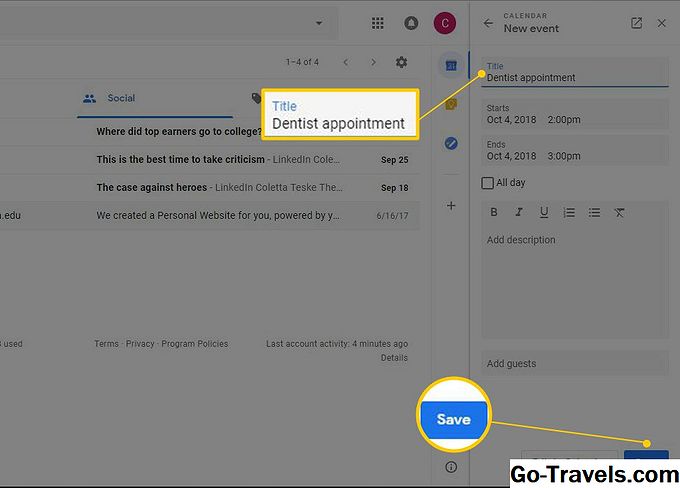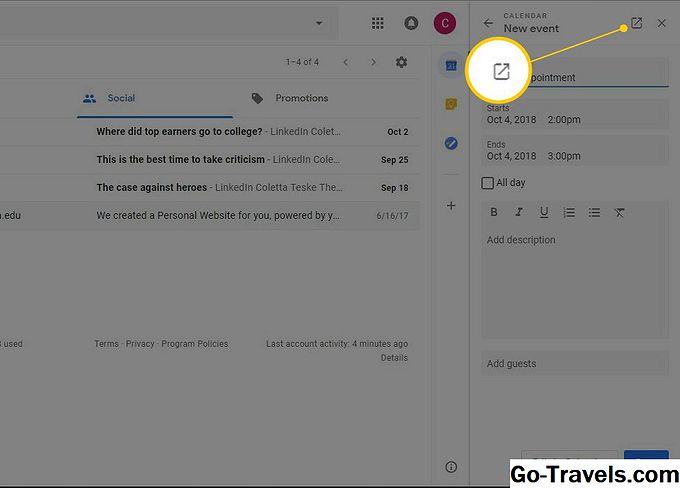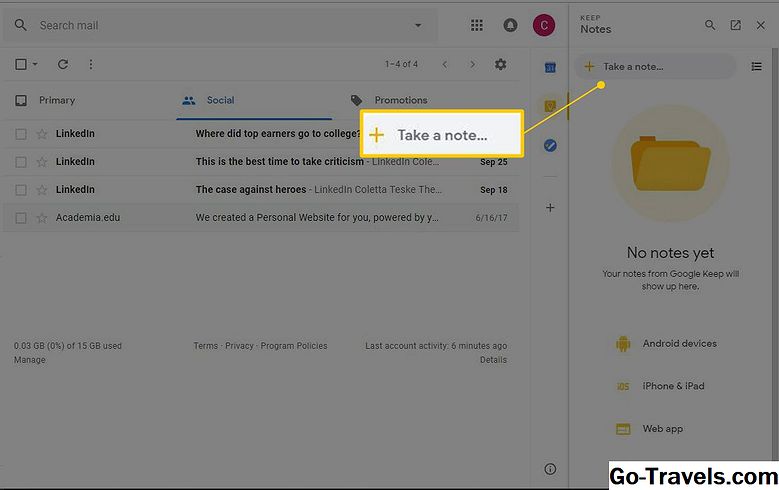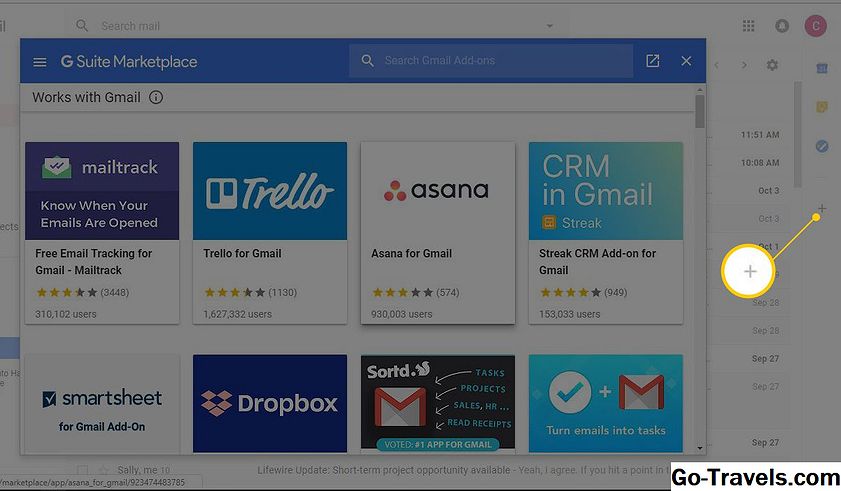Lorsque vous travaillez dans Gmail, Google Agenda, Google Docs ou Google Slides, regardez à droite de l’écran. Vous trouverez la barre latérale de Google. La barre latérale de Google est un moyen rapide d'afficher votre horaire, de saisir des notes et de faire le suivi de vos tâches.
Vous ne verrez que la barre latérale Google dans les applications Web de Google. La barre latérale ne s'affiche pas dans les applications Google s'exécutant sur Android, iPhone et iPad.
Ce que vous trouverez dans la barre latérale Google
La barre latérale de Google est conçue pour vous aider à travailler plus efficacement et à gérer votre travail sans quitter l'application Google G Suite que vous utilisez. Cela facilite l’utilisation de deux applications côte à côte.
Dans la barre latérale de Google, vous trouverez:
- Google Agenda: Gérez votre temps en gardant une trace de vos rendez-vous, réunions et autres événements.
- Google Keep: Prenez des notes et faites des listes qui peuvent être partagées avec d’autres.
- Google Tasks: Restez organisé en créant des listes des tâches à accomplir.
- Ajouter plus d'applications: Accédez rapidement au marché de G Suite, où vous trouverez des modules complémentaires pouvant être utilisés dans la barre latérale de Google.
Afficher et masquer la barre latérale Google
La barre latérale de Google se trouve dans plusieurs applications Google couramment utilisées. Vous le trouverez à droite dans un panneau latéral.

Vous voulez faire plus de place sur votre écran? Voulez-vous masquer les applications de la barre latérale? Fermez le panneau. Pour fermer la barre latérale, sélectionnez Masquer le panneau latéral au bas de la barre latérale.
Si vous changez d'avis et souhaitez afficher les applications de la barre latérale, sélectionnez Afficher le panneau latéral au bas de l'écran.
Voir votre calendrier
Vous pouvez afficher rapidement votre calendrier lorsque vous travaillez dans Gmail. Cela est pratique lorsque vous voulez savoir à quoi ressemble votre emploi du temps avant de faire des plans. Voici comment:
-
Sélectionner Calendrier de la barre latérale de Google. Le calendrier s'ouvre pour afficher le jour actuel.

-
Accédez à la date du calendrier que vous souhaitez voir. Voici comment naviguer dans le calendrier:
- Voir un mois différent: Sélectionnez la flèche déroulante en regard de la date actuelle et choisissez soit Le mois précédent ou Le mois prochain. Faites défiler les mois jusqu'à trouver le mois souhaité.
- Voir une date différente: Sélectionner Jour précédent ou Le prochain jour jusqu'à ce que vous trouviez le jour que vous voulez. La date sélectionnée sera affichée en haut du volet.
-
Ajouter un événement au calendrier: Naviguez jusqu'à la date de l'événement et sélectionnez l'heure de l'événement. Remplissez les informations et sélectionnez sauvegarder quand tu auras fini.
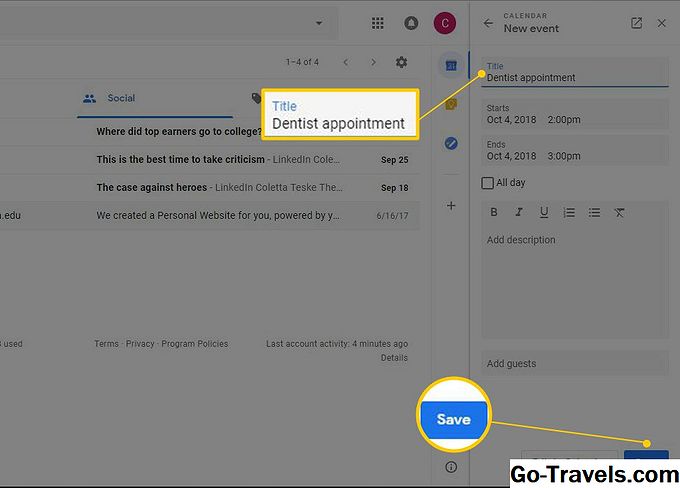
-
Pour afficher le calendrier dans l'application Web Agenda, sélectionnez Ouvrir dans un nouvel onglet.
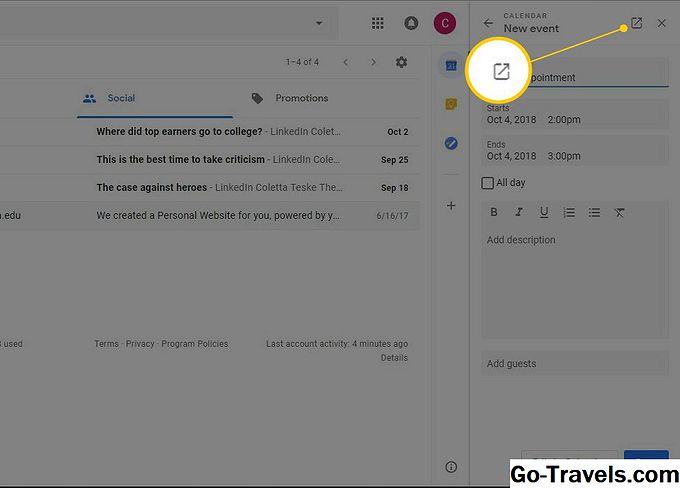
Conservez les notes et listes importantes
Gardez une trace de vos listes d'achats, de rappels et d'autres notes que vous souhaitez consulter régulièrement avec Google Keep.
Voici comment ajouter une nouvelle note:
-
Pour ouvrir Keep, sélectionnez Garder dans la barre latérale Google.
-
Sélectionner Prendre note pour créer une nouvelle note.
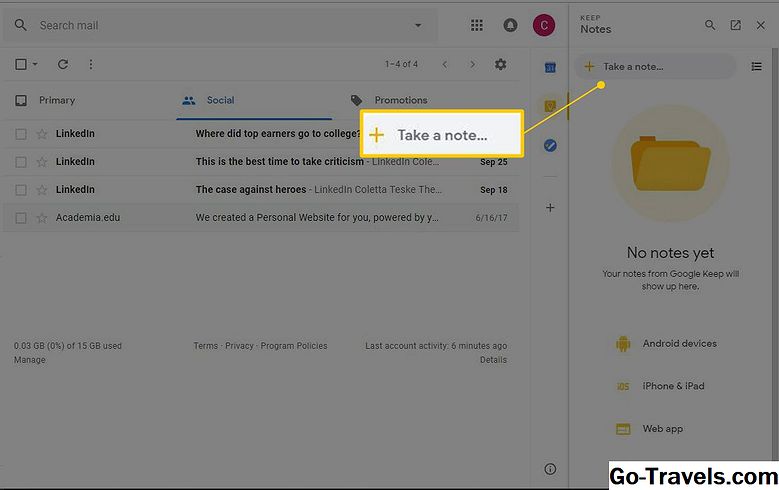
-
Donnez un titre à votre note et tapez le texte de votre note.

-
Sélectionner Terminé quand tu auras fini.
Si vous souhaitez voir vos notes dans l'application Web Conserver, sélectionnez Ouvrir dans un nouvel onglet.
-
Lorsque vous avez fini d’utiliser Garder dans la barre latérale, sélectionnez Fermer.
Créer une liste de tâches
Lorsque vous êtes prêt à convertir vos listes de magasinage et vos listes de tâches du papier ordinaire en liste électronique, essayez Google Tasks.
Pour utiliser les tâches:
-
Sélectionner les tâches de la barre latérale de Google.
-
Sélectionner Commencer si c’est la première fois que vous utilisez des tâches.
-
Sélectionner Ajouter une tâche.

-
Tapez le texte pour la tâche.

-
Pour ajouter plus de tâches à la liste, sélectionnez Ajouter une tâche.
-
Lorsque vous avez terminé la tâche, cochez la case en regard de celle-ci.
-
Pour organiser vos tâches par catégories, sélectionnez la flèche en regard de Mes tâches, puis choisissez Créer une nouvelle liste.
Voulez-vous créer un rappel? Faites glisser un message Gmail sur les applications Tâches.
-
Lorsque vous avez fini d’utiliser votre liste de tâches, sélectionnez Fermer.
Rechercher des modules complémentaires pour la barre latérale Google
Le marché G Suite Marketplace contient de nombreux outils tiers pouvant être utilisés avec vos applications G Suite préférées. Parcourez le marché pour trouver un complément qui facilitera votre travail.
Pour ajouter un complément à la barre latérale Google:
-
Ouvrez Gmail ou Calendrier.
-
Sélectionner Obtenir des add-ons.
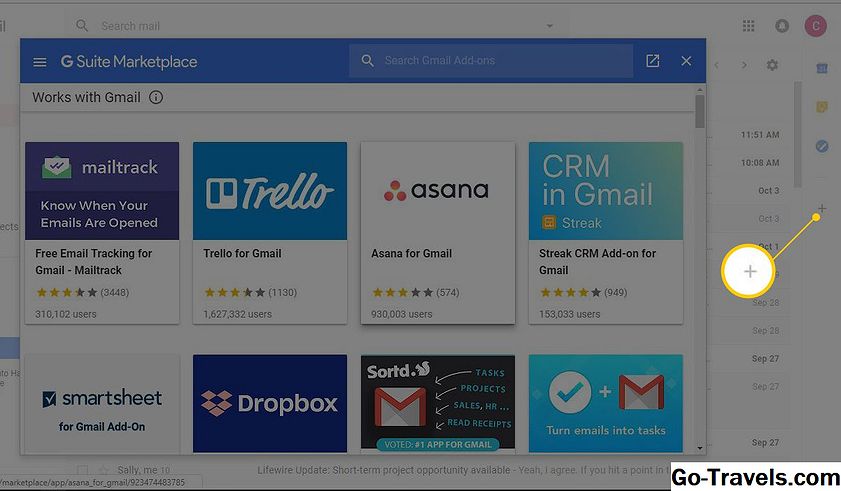
Les add-ons qui apparaissent dans la liste seront différents selon que vous utilisiez Gmail ou Agenda.
-
Recherchez une application ou parcourez la liste.
-
Sélectionnez l'application que vous voulez.
-
Sélectionner Installer et suivez les instructions pour ajouter l’add-on à votre barre latérale Google.