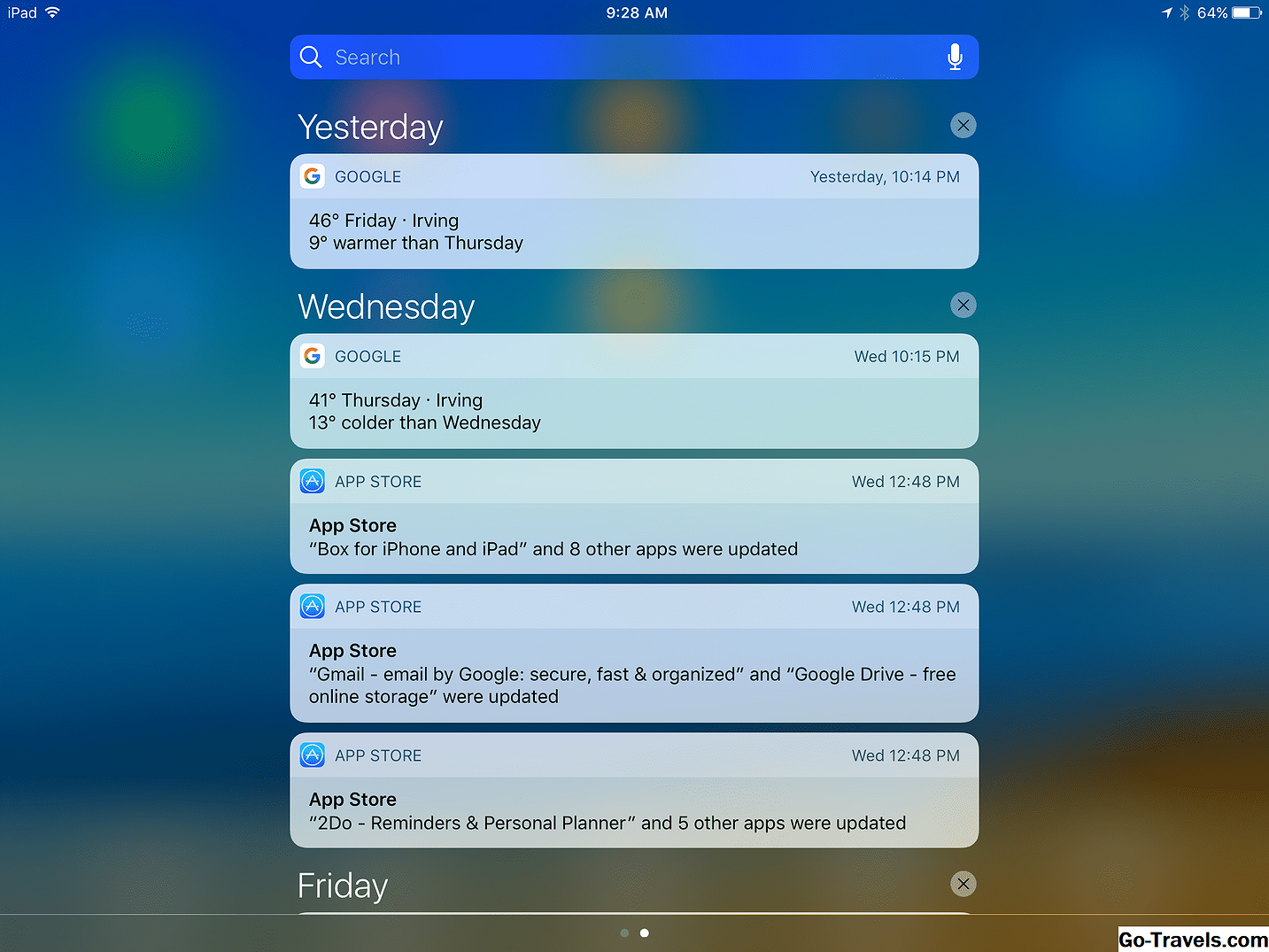Les notifications Windows vous avertissent que quelque chose requiert votre attention. Il s’agit souvent de rappels ou d’échecs de sauvegarde, de notifications par courrier électronique, de notifications du Pare-feu Windows et de systèmes d’exploitation Windows. Ces avis apparaissent sous forme de fenêtres contextuelles dans le coin inférieur droit de l’écran dans un rectangle noir. Le popup reste là pendant une seconde ou deux avant de disparaître.
Il est important de réagir à ces alertes car nombre d'entre elles vous aident à maintenir votre système et à le maintenir en bonne santé. Si, par hasard, vous pouvez cliquer sur la fenêtre contextuelle contenant la notification, vous pouvez traiter le problème ou alerter immédiatement, par exemple en activant le pare-feu Windows ou en connectant votre périphérique de sauvegarde. Cependant, ce n’est pas toujours possible. Si vous manquez une notification, ne vous inquiétez pas. vous pouvez y accéder à nouveau à partir du Notification zone de la Barre des tâches. Vous pouvez également contrôler les types de notifications que vous recevez dans Réglages, si vous estimez que certaines d’entre elles sont inutiles.
Accès et résolution des notifications
Vous accédez à la liste des notifications en cours en cliquant sur le bouton Notification icône sur le Barre des tâches. Il s’agit de la dernière icône à droite et ressemble à une bulle de dialogue, une bulle de dialogue ou une bulle de message - du genre que vous pourriez voir dans une bande dessinée. S'il y a des notifications non lues ou non résolues, il y aura également un numéro sur cette icône. Lorsque vous cliquez sur l’icône, la liste des notifications apparaît sous le titre "Centre d'action”.
Remarque: le Centre d'action est parfois appelé le Centre de notificationet les deux termes sont utilisés comme synonymes.
Pour accéder aux notifications non résolues ou non lues:
- Cliquez sur la Notification icône à l'extrême droite de la barre des tâches.
- Cliquez sur tout notification pour en savoir plus et / ou résoudre le problème.
Contrôler les notifications que vous recevez
Les applications, programmes de messagerie, sites Web de médias sociaux, OneDrive, imprimantes, etc. sont également autorisés à utiliser le logiciel. Centre de notification pour vous envoyer des alertes et des informations. Il est donc possible que vous en receviez trop ou dont vous n’avez pas besoin, et ces fenêtres contextuelles perturbent votre flux de travail ou votre jeu. Vous pouvez arrêter les notifications non désirées dans Paramètres> Système> Notifications et actions.
Avant de commencer à désactiver les notifications, sachez toutefois que certaines notifications sont nécessaires et ne doivent pas être désactivées. Par exemple, vous voudrez savoir si le pare-feu Windows a été désactivé, éventuellement par un virus ou un logiciel malveillant. Vous aurez besoin de savoir si OneDrive ne parvient pas à se synchroniser avec le cloud, si vous l'utilisez. Vous souhaitez également connaître et résoudre les problèmes système, tels que le téléchargement ou l’installation de mises à jour de Windows ou les problèmes détectés lors d’une analyse récente effectuée via Windows Defender. Il existe de nombreux autres types de mises à jour système telles que celles-ci, et leur résolution rapide est un impératif pour la santé et les performances continues du PC.
Une fois que vous êtes prêt à le faire, vous pouvez réduire (ou augmenter) le nombre et les types de notifications que vous recevez:
- Cliquez sur Démarrer> Paramètres.
- Système de clic.
- Cliquez sur Notifications et actions.
- Faire défiler jusqu'à Les notifications et passez en revue les options. Activer ou désactiver toute entrée ici.
- Faire défiler jusqu'à Obtenir des notifications de ces expéditeurs.
- Activer ou désactiver toute entrée ici, mais pour de meilleurs résultats, laissez ce qui suit activée pour votre commodité et la santé de votre système:
- Lecture automatique - Fournit des invites sur ce qu'il faut faire lorsqu'un nouveau média est connecté, notamment des téléphones, des CD, des DVD, des clés USB, des unités de sauvegarde, etc.
- Chiffrement de lecteur BitLocker - Fournit des invites pour la protection de votre ordinateur lorsque BitLocker est configuré pour être utilisé.
- OneDrive - Fournit des notifications lorsque la synchronisation vers OneDrive échoue ou en cas de conflit.
- Sécurité et maintenance - Fournit des notifications concernant le Pare-feu Windows, Windows Defender, les tâches de sauvegarde et d'autres événements système.
- Windows Update - Fournit des notifications concernant les mises à jour de votre système.
- Cliquez sur la X pour fermer la fenêtre Paramètres.
Maintenir votre système
Si vous continuez à utiliser votre ordinateur Windows 10, gardez un œil sur la zone de notification du Barre des tâches. Si vous voyez un numéro sur le Centre de notification icône, cliquez dessus et passez en revue les alertes répertoriées sous Centre d'action. Assurez-vous de résoudre les problèmes suivants le plus rapidement possible:
- Notifications Windows
- Notifications du pare-feu Windows
- Alertes du système d'exploitation Windows 10
- Alertes et mises à jour d'applications Windows
- Alertes Windows Update
- Alertes Windows Defender
- Alertes de périphérique de sauvegarde
- Notifications OneDrive
Sachez qu’il n’est généralement pas difficile de résoudre les problèmes, car un clic sur la notification ouvre souvent la solution requise. Par exemple, si vous cliquez sur une notification indiquant que le pare-feu Windows a été désactivé, le fait de cliquer sur cette alerte entraîne l'ouverture de la fenêtre de configuration du pare-feu Windows. De là, vous pouvez l'activer à nouveau. La même chose vaut pour d'autres questions. Donc, ne paniquez pas! Il suffit de cliquer et de résoudre!