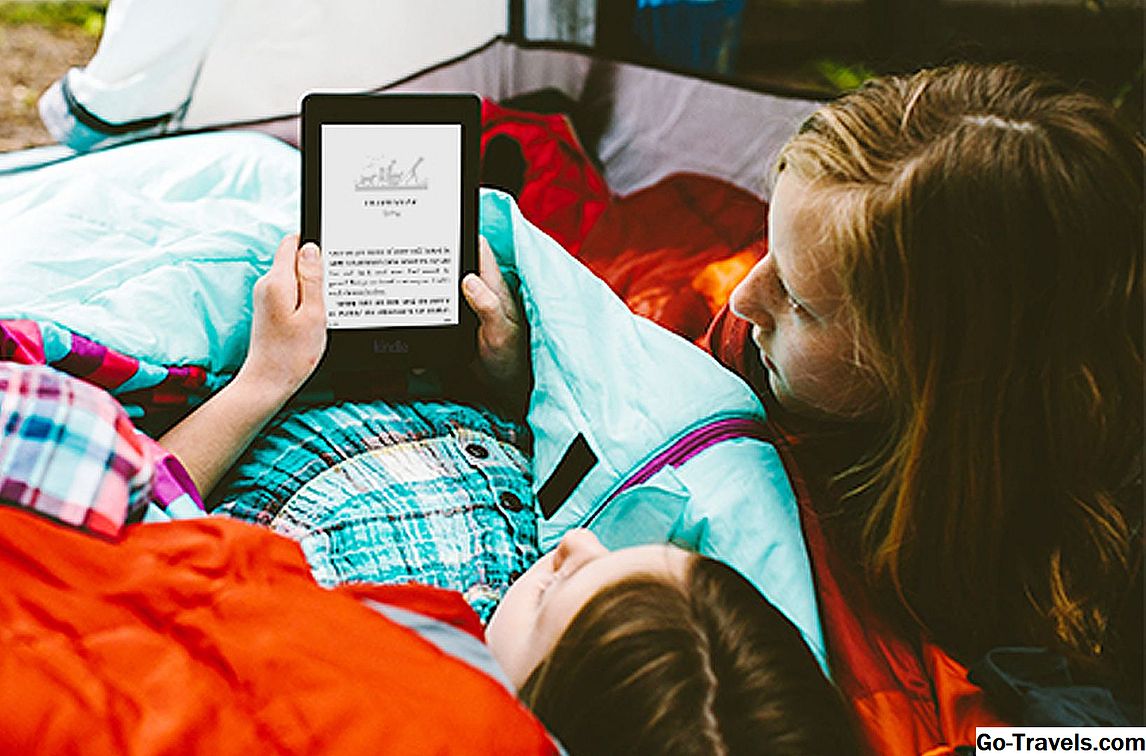Dans ce guide, vous découvrirez différentes manières d'ouvrir une application à l'aide d'Ubuntu. Certains d'entre eux seront évidents et d'autres moins. Toutes les applications n'apparaissent pas dans le programme de lancement et elles n'apparaissent pas toutes dans le "Tableau de bord". Même s’ils apparaissent dans le tableau de bord, vous pouvez trouver plus facile de les ouvrir de différentes manières.
01 sur 06Utiliser le lanceur Ubuntu pour ouvrir des applications

Le lanceur Ubuntu se trouve sur le côté gauche de l'écran et contient des icônes pour les applications les plus couramment utilisées.
Vous pouvez ouvrir l'une de ces applications simplement en cliquant dessus.
Un clic droit sur une icône fournit souvent d'autres options, telles que l'ouverture d'une nouvelle fenêtre de navigateur ou l'ouverture d'une nouvelle feuille de calcul.
02 sur 06Rechercher dans le tableau de bord Ubuntu pour trouver une application

Si l'application n'apparaît pas dans le lanceur, le deuxième moyen le plus rapide de trouver une application consiste à utiliser le tableau de bord Ubuntu et à préciser l'outil de recherche.
Pour ouvrir le tiret, cliquez sur l’icône en haut du lanceur ou appuyez sur la touche super clé (signifié par l'icône Windows sur la plupart des ordinateurs).
Lorsque le tableau de bord s'ouvre, vous pouvez simplement rechercher une application en saisissant son nom dans le répertoire. barre de recherche.
Au fur et à mesure que vous commencez à taper, les icônes appropriées correspondant à votre recherche apparaissent.
Pour ouvrir une application, cliquez sur l'icône.
03 sur 06Parcourir le tableau de bord pour trouver une application

Si vous voulez juste voir quelles applications se trouvent sur votre ordinateur ou si vous connaissez le type d'application mais pas son nom, vous pouvez simplement parcourir le tableau de bord.
Pour parcourir le tableau de bord, cliquez sur l’icône du haut du lanceur ou appuyez sur la touche super clé.
Lorsque le tiret apparaît, cliquez sur le petit UNE symbole en bas de l'écran.
Une liste des applications récemment utilisées, des applications installées et des plugins Dash vous sera présentée.
Pour voir plus d'éléments pour l'un de ces éléments, cliquez sur le bouton voir plus de résultats à côté de chaque article.
Si vous cliquez pour voir plus d'applications installées, vous pouvez utiliser le filtre en haut à droite qui vous permet de limiter le choix à une ou plusieurs catégories.
04 de 06Utiliser la commande Exécuter pour ouvrir une application

Si vous connaissez le nom de l'application, vous pouvez l'ouvrir assez rapidement de la manière suivante:
presse Alt + F2 pour faire apparaître la fenêtre de commande d'exécution.
Entrez le nom de l'application. Si vous entrez le nom d'une application correcte, une icône apparaîtra.
Vous pouvez exécuter l'application en cliquant sur l'icône ou en appuyant sur Revenir sur le clavier.
05 de 06Utiliser le terminal pour exécuter une application

Vous pouvez ouvrir une application en utilisant le terminal Linux.
Pour ouvrir un terminal, appuyez sur Ctrl + Alt + T ou suivez ce guide pour plus de suggestions.
Si vous connaissez le nom du programme, vous pouvez simplement le saisir dans la fenêtre du terminal.
Par exemple: firefox
Bien sûr, certaines applications ne sont pas de nature graphique. Apt-get, un gestionnaire de paquets en ligne de commande, en est un exemple.
Lorsque vous vous habituerez à utiliser apt-get, vous ne voudrez plus utiliser le gestionnaire de logiciels graphiques.
06 sur 06Utiliser les raccourcis clavier pour ouvrir des applications

Vous pouvez configurer des raccourcis clavier pour ouvrir des applications avec Ubuntu.
Pour ce faire, appuyez sur le bouton super clé pour faire apparaître le tableau de bord et tapez "clavier".
Clique le Clavier icône quand il apparaît.
Un écran apparaît avec deux onglets:
- Dactylographie
- Raccourcis
Clique le raccourcis languette.
Par défaut, vous pouvez définir des raccourcis pour les applications suivantes:
- navigateur d'aide
- calculatrice
- Client de messagerie
- Terminal
- navigateur web
- gestionnaire de fichiers (dossier personnel)
- chercher
- HUD
Vous pouvez définir un raccourci en sélectionnant simplement l'une des options, puis en choisissant le raccourci clavier que vous souhaitez utiliser.
Vous pouvez ajouter des lanceurs personnalisés en cliquant sur le bouton + symbole en bas de l'écran.
Pour créer le lanceur personnalisé, entrez le nom de l'application et une commande.
Une fois le lanceur créé, vous pouvez définir le raccourci clavier de la même manière que les autres lanceurs.