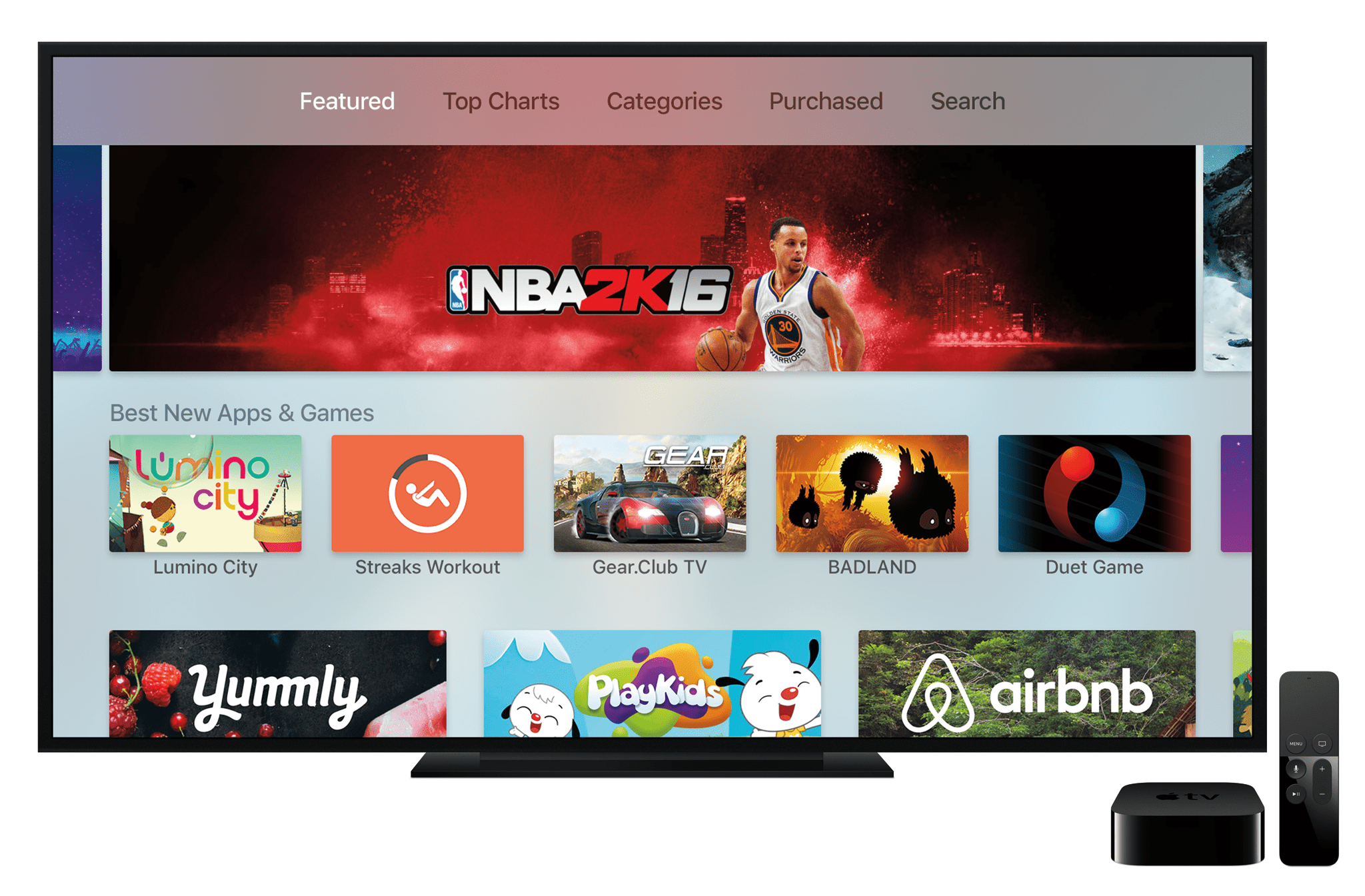Dernière mise à jour: le 1 décembre 2015
L'une des meilleures caractéristiques de la nouvelle Apple TV est que vous pouvez désormais installer vos propres applications et jeux à l'aide d'un App Store de style iPhone. Au lieu d’être limité aux «chaînes» approuvées par Apple et envoyées à votre Apple TV, comme sur les modèles précédents, vous pouvez désormais choisir parmi des dizaines (des centaines, puis des milliers, je parierais) d’applications et de jeux options pour le streaming vidéo, écouter de la musique, faire du shopping, etc.
Si vous avez une Apple TV et que vous souhaitez y installer des applications, lisez la suite pour obtenir des instructions pas à pas et des astuces permettant de gagner du temps.
Exigences
Pour installer des applications sur votre Apple TV, il vous faut:
- Apple TV 4ème génération
- Siri Remote ou une télécommande tierce correctement configurée
- Un identifiant Apple
- Carte de débit ou de crédit, pour les applications payantes
Comment trouver des applications
Pour rechercher des applications, commencez par lancer l'application App Store à partir de l'écran d'accueil de l'Apple TV. Une fois l'App Store ouvert, vous pouvez rechercher des applications de quatre manières différentes:
- Applications en vedette-Si vous avez utilisé l'App Store sur l'iPhone ou iTunes, la présentation de cet App Store vous sera familière. L'écran principal comprend une série d'applications présentées dans la partie supérieure, puis des collections d'applications nouvellement publiées, d'applications populaires et populaires, et d'applications sélectionnées par Apple pour la promotion. Utilisez la télécommande pour naviguer sur cet écran jusqu'à ce que vous trouviez l'application que vous souhaitez installer.
- Le hit-parade-Sélectionnez la catégorie Top Graphiques dans le menu en haut de l'écran (si ce n'est pas affiché, balayez complètement sur le pavé tactile de la télécommande). Une fois que vous avez fait cela, vous pouvez afficher les applications de la manière la plus téléchargée, la plus vendue, la plus grosse, etc.
- Catégories-Une autre des options du menu en haut de l’écran. Vous pouvez parcourir les applications par catégories telles que Jeux, Éducation, Style de vie et Actualités.
- Chercher-La dernière option dans le menu de niveau supérieur. Sélectionnez-le et utilisez le clavier à l'écran pour taper le nom ou le type d'application que vous recherchez.
Installation d'applications
Une fois que vous avez trouvé l'application qui vous intéresse:
- Mettez-le en surbrillance et cliquez sur le pavé tactile pour afficher l'écran de détail de l'application.
- Sur cet écran, les applications gratuites affichent un Installer bouton; les applications payantes affichent leur prix. Mettez en surbrillance le bouton et cliquez sur le pavé tactile pour commencer l'installation
- Vous pouvez être invité à entrer votre mot de passe Apple ID. Si c'est le cas, utilisez la télécommande et le clavier à l'écran pour le faire.
- Une icône apparaît sur le bouton indiquant la progression de l'installation
- Lorsque l'application est téléchargée et installée, le libellé du bouton devient Ouvrir. Sélectionnez cette option pour commencer à utiliser l'application ou accédez à l'écran d'accueil de l'Apple TV. Vous y trouverez l'application installée, prête à être utilisée.
Rendre les téléchargements d'applications plus rapides
L'ensemble du processus d'installation d'applications sur l'Apple TV est assez simple et rapide, sauf pour une chose: entrer votre mot de passe d'identification Apple.
Cette étape peut être très ennuyeuse car utiliser le clavier une lettre à la fois à l'écran de l'Apple TV est vraiment fastidieux et lent. À la date de rédaction de ce document, il est impossible de saisir un mot de passe par la voix, à l’aide d’un clavier Bluetooth (l’Apple TV ne les prend pas en charge) ou via un appareil iOS.
Heureusement, il existe un paramètre qui vous permet de contrôler la fréquence à laquelle vous devez saisir votre mot de passe lorsque vous téléchargez des applications. Pour l'utiliser:
- Lancer le Réglages application sur l'Apple TV
- Sélectionner Comptes
- Sélectionner Paramètres de mot de passe
- Sur le Achats et achats intégrés écran, sélectionnez Exiger un mot de passe
- Sur l'écran suivant, choisissez Jamais et vous ne serez plus jamais invité à entrer votre identifiant Apple pour tout achat.
Vous pouvez également arrêter de saisir votre mot de passe pour les téléchargements gratuits en suivant les trois premières étapes ci-dessus, puis:
- Sur le Écran Achats et achats intégrés, sélectionnez Téléchargements gratuits et basculez vers Non.
Ceci fait, votre mot de passe Apple ID ne sera jamais nécessaire pour installer des applications gratuites.