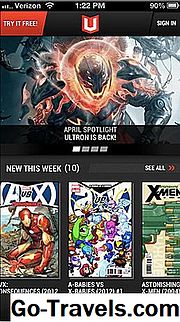Dans ce tutoriel, Photoshop est utilisé pour transformer une photographie en art de bande dessinée à la manière de Roy Lichtenstein. Je vais travailler avec les niveaux et les filtres, choisir une couleur dans le sélecteur de couleurs et le laisser remplir une zone sélectionnée, ainsi que les outils Sélection rapide, Outil Rectangle, Outil Ellipse, Outil Tampon de duplication et Outil Pinceau. Je vais également créer un motif personnalisé qui imite les points Benday, qui sont les petits points parfois observés dans les anciennes bandes dessinées en raison du processus d'impression utilisé. Et, je vais créer une boîte narrative et une bulle de dialogue, qui sont les graphiques qui tiennent le dialogue.
Transformez une photo en art de bande dessinée dans le style de Roy Lichtenstein

Bien que j'utilise Photoshop CS6 pour les captures d'écran de ce didacticiel, vous devriez pouvoir suivre toute version assez récente. Pour suivre, faites un clic droit sur l'image ci-dessus pour enregistrer un fichier d'entraînement sur votre ordinateur, puis ouvrez le fichier dans Photoshop. Choisir Fichier > Enregistrer souset, dans la boîte de dialogue, entrez un nouveau nom, choisissez le dossier dans lequel vous souhaitez conserver le fichier, choisissez Photoshop pour le format, et cliquez sur sauvegarder.
Ajuster les niveaux

Pour ce tutoriel, j'utilise une photo qui présente un joli contraste de foncés et de lumières. Pour augmenter encore le contraste, je choisirai Image > Ajustements > Niveauxet tapez 45 , 1.00 , et 220 pour le Niveaux d'entrée. Clique sur le Aperçu case à cocher et à indiquer que je veux voir à quoi ressemblera mon image avant de m'y engager. Comme j'aime son apparence, je clique D'accord.
Ajouter des filtres

Je vais aller à Filtre > Filtrer la galerieet cliquez sur le Artistique dossier, puis cliquez sur Grain de film. Je souhaite modifier les valeurs en déplaçant les curseurs. Je ferai le Grain 4 , la Zone de surbrillance 0 , et le Intensité 8 , puis clique D'accord. Cela fera apparaître l'image comme si elle était imprimée sur le type de papier que vous trouvez dans les bandes dessinées.
Pour ajouter un autre filtre, je choisirai à nouveau Filtre > Filtrer la galerie et dans le Artistique dossier je vais cliquer sur Bords d'affiches. Je vais déplacer les curseurs pour régler la Epaisseur du chant à 10 , la Intensité de bord à 3 , et le Postérisation à 0 , puis clique D'accord. Cela fera que la photo ressemble plus à un dessin.
04 sur 19Faire une sélection
Je choisirai le Sélection rapide outil de la Outils panneau, puis cliquez et faites glisser pour "peindre" la zone entourant le sujet ou la personne dans la photo.
Pour augmenter ou diminuer la taille de l'outil Sélection rapide, je peux appuyer sur les crochets droit ou gauche de mon clavier. Le crochet de droite augmentera sa taille et le gauche le diminuera. Si je fais une erreur, je peux maintenir le bouton Touche d'option (Mac) ou le touche Alt (Windows) lorsque je passe sur une zone que je veux désélectionner ou soustraire de ma sélection.
05 sur 19Supprimer une zone et déplacer un sujet

La zone entourant le sujet étant toujours sélectionnée, je vais appuyer sur Effacer sur mon clavier. Pour désélectionner, je vais cliquer sur la zone de travail.
Je choisirai le Bouge toi outil de la Outils panneau et utilisez-le pour cliquer et faire glisser le sujet légèrement vers le bas et vers la gauche. Cela masquera le texte de copyright restant et laissera plus de place à la bulle que je prévois d'ajouter plus tard.
06 sur 19Choisir une couleur

Je veux choisir une couleur de premier plan en utilisant le Pipette à couleurs. Pour ce faire, je vais cliquer sur le premier plan Remplir boîte dans le Outils panneau, puis dans le Pipette à couleurs Je vais déplacer les flèches sur le Curseur couleur dans une zone rouge, puis cliquez sur une zone rouge vif dans le Champ de couleur et cliquez D'accord.
07 sur 19Appliquer une couleur de remplissage
je choisirai La fenêtre > Couches, et dans le panneau Calques, je clique sur le bouton Créer un nouveau calque bouton. Je vais ensuite cliquer sur le nouveau calque et le faire glisser sous l'autre calque. Avec la nouvelle couche sélectionnée, je choisirai le Chapiteau Rectangle outil de la Outils panneau, puis cliquez et faites glisser sur toute la toile pour faire une sélection.
je choisirai modifier > Rempliret dans le Remplir boîte de dialogue je choisirai Couleur de premier plan. Je ferai en sorte que le Mode est Ordinaire et le Opacité 100% , puis clique D'accord. Cela rendra la zone sélectionnée rouge.
08 de 19Définir les options de tampon de clonage

Je souhaite nettoyer l'image en supprimant certaines des taches noires et des lignes épaisses. dans le Couches panneau, je vais sélectionner le calque qui contient l’objet, puis choisir Vue > Agrandir. dans le Outils panneau, je vais choisir le Clone Stamp outil, puis cliquez sur le Préréglé cueilleur dans le Les options bar. Je changerai le Taille à 9 et le Dureté à 25% .
Pendant que je travaille, je peux parfois trouver nécessaire de changer la taille de l'outil. Je peux soit retourner au sélecteur de préréglages pour cela, soit appuyer sur les crochets droit ou gauche.
09 sur 19Nettoyer l'image

Je vais tenir le Les options touche (Mac) ou le Alt touche (Windows) lorsque je clique sur une zone contenant la couleur ou les pixels que je souhaite avoir à la place de la tache indésirable. Je vais ensuite libérer le Les options clé ou Alt clé et cliquez sur le point. Je peux également cliquer et faire glisser sur les zones plus larges que je souhaite remplacer, telles que les lignes épaisses sur le nez du sujet. Je continuerai à remplacer les points et les lignes qui ne semblent pas appartenir, car je garde à l'esprit que mon objectif est de faire en sorte que l'image ressemble à de la bande dessinée.
10 sur 19Ajouter les contours manquants

Je veux utiliser le Brosse outil pour ajouter un contour manquant le long de l'épaule et du bras du sujet. Il se peut que vous ne manquiez pas ce contour dans votre image, car votre sélection lors de la suppression de la zone entourant le sujet était peut-être différente de la mienne. Il suffit de regarder pour voir quelles lignes manquent, le cas échéant, et les ajouter.
Pour ajouter un contour, je vais cliquer sur le bouton ré clé pour restaurer les couleurs par défaut et choisir le Brosse outil de la Outils panneau. dans le Préréglé sélecteur je vais mettre le Brosse taille à 3 et le Dureté à 100% . Je vais ensuite cliquer et faire glisser où je veux créer un contour. Si je n'aime pas l'aspect de mon contour, je peux simplement choisir modifier > Annuler l'outil pinceau, et essayez à nouveau.
11 sur 19Ajouter des lignes fines

dans le Outils panneau je choisirai le Zoom outil et cliquez sur ou près du nez du sujet pour une vue plus proche de la zone. Je choisirai ensuite le brosse outil, définissez le Taille de la brosse à 1 , et cliquez et faites glisser pour former une courte ligne courbe sur le côté inférieur gauche du nez, puis une autre sur le côté opposé. Cela aidera à suggérer le nez, qui est tout ce qui est nécessaire ici.
Pour effectuer un zoom arrière, je peux soit cliquer sur l'image avec le bouton Zoom outil tout en appuyant sur la Les options touche (Mac) ou Alt touche (Windows), ou choisissez Vue > Fit à l'écran.
12 sur 19Créer un nouveau document

Certaines anciennes bandes dessinées ont des points Benday remarquables, qui sont de petits points composés de deux couleurs ou plus pouvant être utilisés dans le processus d'impression pour créer une troisième couleur. Pour imiter ce look, je peux soit ajouter un filtre de demi-teintes, soit créer et appliquer un motif personnalisé.
Je vais utiliser un modèle personnalisé. Mais si vous connaissez bien Photoshop et êtes intéressé par la création d’un filtre demi-teinte, créez un nouveau calque dans le Couches panneau, choisissez le Pente outil de la Outils panneau, choisissez un Noir blanc préréglé dans le Les options bar, cliquez sur le Gradient linéaire bouton, puis cliquez et faites glisser le curseur sur toute la toile pour créer un dégradé. Alors choisi Filtre > Pixéliser > Couleur Demi-teintes, faire le Rayon 4 , tapez 50 pour Canal 1, faire les canaux restants 0 et cliquez D'accord. Dans le panneau Calques, modifiez le Mode de fusion de Ordinaire à Recouvrir. Encore une fois, je ne ferai rien de tout cela, car je vais plutôt utiliser un motif personnalisé.
Pour créer un motif personnalisé, je dois d’abord créer un nouveau document. je choisirai Fichier > Nouveauet dans la boite de dialogue je vais taper le nom " des points "et faire le Largeur et hauteur 9x9 pixels , la Résolution 72 pixels par pouce , et le Mode de couleur Couleur RVB et 8 bits . Je choisirai alors Transparent et cliquez D'accord. Une très petite toile apparaîtra. Pour l'agrandir, je choisirai Vue > Fit à l'écran.
13 sur 19Créer et définir un motif personnalisé

Si vous ne voyez pas l'outil Ellipse dans le panneau Outils, cliquez et maintenez le bouton de la souris enfoncé. Rectangle outil pour le révéler. Avec le Ellipse outil, je tiendrai le Décalage touche lorsque je clique et glisse pour créer un cercle au centre de la toile, laissant beaucoup d’espace l’entourer. Gardez à l'esprit que les motifs sont constitués de carrés, mais qu'ils auront l'air d'avoir des bords lisses lorsqu'ils sont utilisés.
dans le Les options bar, je vais cliquer sur le Remplissage de forme case et cliquez sur un Pastel Magenta swatch, puis cliquez sur le Accident vasculaire cérébral boîte et choisissez Aucun. Ce n'est pas grave, je n'utilise qu'une seule couleur, car tout ce que je veux, c'est représenter l'idée de Benday Dots. Je choisirai alors modifier > Définir motif, nommez le motif " Points roses "et cliquez D'accord.
14 sur 19Créer un nouveau calque

Dans le panneau Calques, je clique sur le bouton Créer un nouveau calque icône, puis double-cliquez sur le nom du nouveau plus tard et renommez-le, " Benday Dots .'
Ensuite, je clique sur le bouton Créer un nouveau calque de remplissage ou de réglage bouton au bas de la Couches panneau et choisissez Modèle.
15 sur 19Choisir et mettre à l'échelle le motif

dans le Motif de remplissage boîte de dialogue, je peux choisir le motif et ajuster son échelle. Je vais choisir mon motif personnalisé de points roses, définir le Échelle à 65% et cliquez D'accord.
Pour diminuer la gravité du motif, je vais changer le mode de fusion dans le Couches panneau de Ordinaire à Multiplier.
16 sur 19Créer une boîte narrative

Les bandes dessinées racontent une histoire à l'aide d'une série de panneaux (images et texte à l'intérieur des frontières). Je ne créerai pas de panneaux ni ne raconterai une histoire complète, mais j'ajouterai une boîte narrative et une bulle de dialogue.
Pour faire une boîte narrative, je choisirai le Rectangle outil de la Outils panneau et cliquez et faites glisser pour créer un rectangle dans le coin supérieur gauche de ma toile. dans le Les options bar je vais changer le largeur à 300 pixels , et le la taille à 100 pixels . Aussi dans le Options bar, je vais cliquer sur le Remplissage de forme boîte et sur un Jaune pastel swatch, puis cliquez sur le Accident vasculaire cérébral boîte et sur une nuance noire. Je vais mettre le Largeur du trait à 0.75 points puis cliquez sur le Type de course choisir une ligne continue et aligner le trait à l’extérieur du rectangle.
17 sur 19Créer une bulle

Je vais utiliser le Ellipse outil et Stylo outil pour faire une bulle. Avec le Ellipse outil, je vais cliquer et faire glisser pour faire une ellipse sur le côté droit de la toile. dans le Les options bar je vais changer le largeur à 255 pixels et un la taille à 180 pixels . Je vais aussi faire le Remplir blanc , la Accident vasculaire cérébral noir , met le largeur du trait à 0.75 , faire le type de trait solide et alignez le trait en dehors de l’ellipse. Je vais ensuite faire une deuxième ellipse avec le même Remplir et tracer, seulement je veux le rendre plus petit, avec un largeur de 200 pixels et un la taille de 120 pixels .
Ensuite, je choisirai le Stylo outil de la Outils panneau et utilisez-le pour former un triangle qui chevauche l’ellipse inférieure et pointe vers la bouche du sujet. Si vous n'êtes pas familier avec l'outil Plume, cliquez simplement sur les points à l'endroit où vous souhaitez placer les angles de votre triangle, ce qui créera des lignes. Faites votre dernier point où votre premier point a été fait, qui reliera les lignes et forme une forme. Le triangle doit avoir le même remplissage et contour que celui que j’ai donné à chaque ellipse.
Je vais tenir le Décalage touche lorsque je clique sur le Couches panneau sur les couches pour les deux ovales et triangle. Je vais ensuite cliquer sur la petite flèche dans le coin supérieur droit pour révéler le Panneau Calques menu et choisir Fusionner les formes.
Si vous préférez ne pas dessiner votre propre bulle de dialogue, vous pouvez télécharger un ensemble de formes personnalisées gratuites de bulles de bande dessinée et de bandes dessinées à partir de cette page:• Ajouter des bulles de parole et des bulles de texte à vos photos Je suis maintenant prêt à insérer du texte dans ma boîte narrative et ma bulle de dialogue. Blambot propose une large gamme de polices de bandes dessinées que vous pouvez installer sur votre ordinateur, dont beaucoup sont gratuites. De plus, ils fournissent des instructions faciles à suivre pour installer leurs polices. Pour ce tutoriel, je vais utiliser Smack Attack de Dialogue Fonts de Blambot. Je choisirai le Type outil de la Outils panneau, et dans le Les options bar je choisirai le Smack Attack police, tapez une taille de police de 5 points , choisissez d’avoir mon texte centré et regardez le Couleur du texte case pour être sûr que c'est noir . Si ce n'est pas noir, je peux cliquer dessus pour ouvrir le Pipette à couleurs, cliquez sur une zone noire dans la Champ de couleur, puis clique D'accord. Maintenant, je peux cliquer et glisser dans les limites de ma boîte narrative pour créer une zone de texte dans laquelle je vais taper une phrase. Si votre texte n'est pas visible, vérifiez le panneau Calques pour vous assurer que le calque de votre texte est au-dessus du reste. Dans les bandes dessinées, certaines lettres ou certains mots sont agrandis ou gras. Pour agrandir la première lettre de la phrase, je vais m'assurer que le Type outil est sélectionné dans le Outils panneau puis cliquez et glissez sur la lettre pour la mettre en évidence. Je changerai le taille de police dans le Les options bar à 8 points , puis appuyez échapper sur mon clavier pour désélectionner la zone de texte. J'ajouterai du texte à la bulle de la même manière que j'ai ajouté du texte à la boîte narrative. Si votre texte ne rentre pas dans la zone narrative ou la bulle, vous pouvez ajuster la taille de la police ou la taille de la zone narrative ou de la bulle. Il suffit de sélectionner le calque sur lequel vous souhaitez travailler. Couches panneau et apporter vos modifications dans le Les options bar. Veillez toutefois à sélectionner le Type outil dans le Outils panneau lorsque vous apportez des modifications à votre texte en surbrillance, puis sélectionnez l’un des outils de forme lorsque vous apportez des modifications à la zone narrative ou à la bulle de dialogue. Quand je serai ravi de voir à quoi tout ressemble, je choisirai Fichier > sauvegarderet considérez que c'est fait. Et, je peux appliquer les techniques décrites dans ce didacticiel à tout projet futur, que ce soit une carte de vœux personnalisée, des invitations, des illustrations encadrées ou même une bande dessinée complète. Ajouter du texte

Faire des ajustements