Ceux qui recherchent une alternative à Ubuntu ont peut-être déjà essayé de suivre ces guides pour installer Fedora Linux, les codecs multimédia et les applications clés.
Il est bien entendu possible que Fedora ne vous convienne pas et vous avez donc décidé qu’openSUSE pourrait être la solution.
Ce guide vous explique toutes les étapes nécessaires pour installer openSUSE sur votre ordinateur en remplaçant le système d'exploitation actuel.
Pourquoi voudriez-vous utiliser openSUSE sur Ubuntu, et est-ce une vraie alternative? openSUSE est assez similaire à Fedora dans la mesure où il utilise le format de package RPM et n'inclut pas les applications propriétaires ni les pilotes dans les référentiels centraux. Cependant, openSUSE a un cycle de publication de 9 mois et utilise le gestionnaire de paquets YAST sur YUM.
Ce guide fait une bonne comparaison entre Fedora et d’autres distributions Linux.
Selon ce guide sur le site Web openSUSE, vous utiliseriez openSUSE sur Ubuntu, car il est beaucoup plus souple que Ubuntu et plus stable que Fedora.
Pour suivre ce guide, vous aurez besoin de:
- Un lecteur USB openSUSE amorçable
- Au moins un ordinateur Pentium III, avec processeur de 500 MHz ou supérieur, 1 Go de RAM, disque dur de 3 Go, résolution d'écran 800 x 600 (1024 x 768 recommandée),
- Environ 30 minutes de temps libre
Cliquez ici pour connaître la configuration matérielle requise.
01 sur 11Commencer à installer openSUSE Linux

Si vous êtes prêt à commencer, insérez le lecteur USB openSUSE et redémarrez votre ordinateur.
Si vous utilisez un ordinateur avec UEFI, vous pourrez démarrer openSUSE en maintenant la touche Maj enfoncée et en redémarrant votre ordinateur. Un menu de démarrage UEFI apparaît avec l'option "Utiliser un périphérique". Lorsque le sous-menu apparaît, choisissez "Périphérique USB EFI".
02 sur 11Comment exécuter le programme d'installation openSUSE

Ce guide suppose que vous utilisez la version en direct de GNOME d’openSUSE.
Pour démarrer le programme d'installation, appuyez sur la touche super clé (touche Windows) du clavier et commencez à taper "Installer".
Une liste d'icônes apparaîtra. Cliquez sur l'icône "live install".
03 sur 11Acceptez le contrat de licence openSUSE
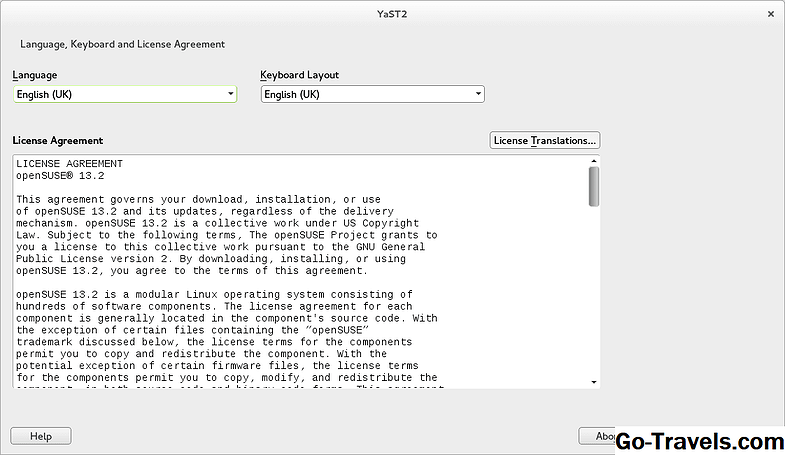
La première étape de l’installation consiste à choisir votre langue dans le menu déroulant fourni et une disposition du clavier.
Vous devriez alors lire le contrat de licence et cliquer sur "Suivant" pour continuer.
04 sur 11Sélectionnez un fuseau horaire pour régler votre horloge correctement dans openSUSE

Afin de vous assurer que l'horloge est correctement réglée dans openSUSE, vous devez sélectionner votre région et votre fuseau horaire.
Il est fort probable que le programme d'installation ait déjà choisi les paramètres corrects. Dans le cas contraire, vous pouvez cliquer sur votre position sur la carte ou choisir votre région dans la liste déroulante et le fuseau horaire.
Cliquer sur Suivant pour continuer.
05 sur 11Comment partitionner vos disques lors de l'installation d'openSUSE
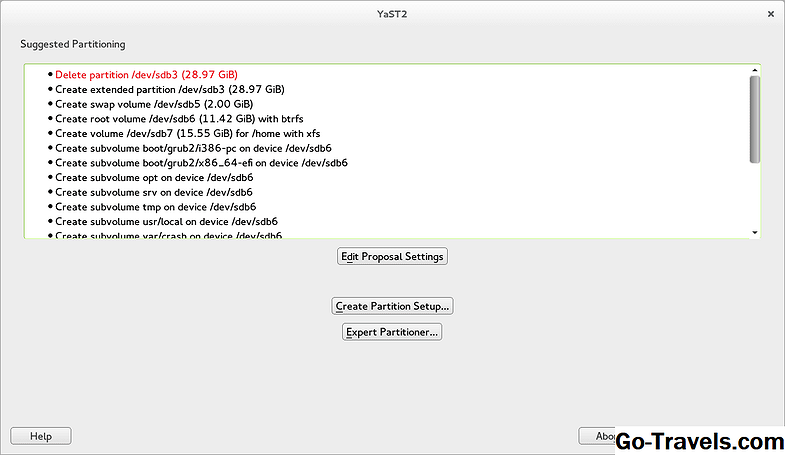
Partitionner vos disques dans openSUSE peut sembler délicat au début, mais si vous suivez ces étapes, vous aurez bientôt une nouvelle installation qui fonctionnera comme vous le souhaitez.
Le partitionnement suggéré vous indique de manière détaillée ce qui va arriver à votre lecteur, mais pour les non-initiés, c'est peut-être un peu trop d'informations.
Cliquez sur le bouton "Créer une configuration de partition" pour continuer.
06 sur 11Sélectionnez le disque dur sur lequel vous installerez openSUSE.

Choisissez votre disque dur dans la liste des lecteurs qui apparaissent.
Notez que / dev / sda est généralement votre disque dur et que / dev / sdb est susceptible d’être un lecteur externe. Les lecteurs suivants seront probablement / dev / sdc, / dev / sdd, etc.
Si vous installez sur votre disque dur, choisissez l'option / dev / sda et cliquez sur "Suivant".
07 sur 11Choisir la partition pour installer openSUSE sur

Vous pouvez maintenant choisir d'installer openSUSE sur l'une des partitions de votre disque dur, mais si vous souhaitez remplacer votre système d'exploitation tel que Windows par openSUSE, cliquez sur le bouton "Utiliser le disque dur entier".
Notez que sur la capture d'écran, il est montré qu'une de nos partitions est une partition LVM créée lors de l'installation de Fedora Linux. En fait, le programme d'installation openSUSE nous a bombardés et l'installation a échoué. Nous avons contourné le problème en exécutant gParted et en supprimant la partition LVM. (Un guide vous informera bientôt de la marche à suivre, ce n’est vraiment qu’un problème si vous remplacez Fedora par openSUSE).
Cliquer sur Suivant pour continuer.
Vous allez maintenant revenir à l'écran de partitionnement suggéré.
Cliquez sur "Suivant" pour continuer à nouveau.
08 de 11Configurer l'utilisateur par défaut dans openSUSE

Vous devez maintenant créer un utilisateur par défaut.
Entrez votre nom complet dans la case fournie et un nom d'utilisateur.
Suivez cette procédure en entrant et en confirmant le mot de passe que vous souhaitez associer à l'utilisateur.
Si vous décochez la case "Utiliser ce mot de passe pour l'administrateur système", vous devrez entrer un nouveau mot de passe administrateur, sinon le mot de passe que vous avez défini pour l'utilisateur par défaut sera identique à celui de l'administrateur.
Si vous souhaitez que l'utilisateur doive se connecter à chaque fois, décochez la case "Connexion automatique".
Vous pouvez le faire si vous souhaitez modifier la méthode de cryptage du mot de passe mais que, pour votre usage personnel, il n’ya aucune raison de le faire.
Cliquer sur Suivant pour continuer.
09 de 11Installer openSUSE Linux

Cette étape est agréable et facile.
La liste des options que vous avez sélectionnées sera affichée.
Pour installer openSUSE, cliquez sur "Installer".
Le programme d'installation va maintenant copier tous les fichiers et installer le système. Si vous utilisez un BIOS standard, vous recevrez probablement une erreur lors de l'installation du chargeur de démarrage.
Lorsque le message apparaît, cliquez sur Continuer pour configurer le chargeur de démarrage.Ce sera couvert dans les étapes suivantes.
10 sur 11Configuration du chargeur de démarrage GRUB

Le chargeur de démarrage apparaîtra avec trois onglets:
- options de code de démarrage
- paramètres du noyau
- options du chargeur de démarrage
Dans l'écran des options du code d'amorçage, le chargeur d'amorçage utilise par défaut l'option GRUB EFI, ce qui convient parfaitement aux ordinateurs exécutant Windows 8.1, mais pour les ordinateurs plus anciens, vous devrez le remplacer par GRUB2.
La plupart des utilisateurs s'en tireront sans avoir besoin d'utiliser l'onglet Paramètres du noyau.
L'onglet des options du chargeur de démarrage vous permet de déterminer s'il faut afficher un menu de démarrage et combien de temps afficher le menu. Vous pouvez également définir un mot de passe pour le chargeur de démarrage.
Lorsque vous êtes prêt à continuer, cliquez sur "OK".
11 sur 11Démarrez dans openSUSE

Une fois l'installation terminée, il vous sera demandé de redémarrer votre ordinateur.
Cliquez sur le bouton pour redémarrer votre ordinateur et au démarrage du redémarrage, retirez le lecteur USB.
Votre ordinateur devrait maintenant démarrer sous openSUSE Linux.
Maintenant que vous avez installé openSUSE, vous voudrez apprendre à utiliser le système.
Pour commencer, voici une liste des raccourcis clavier GNOME.
D’autres guides seront prochainement disponibles pour montrer comment se connecter à Internet, configurer des codecs multimédia, installer Flash et configurer des applications couramment utilisées.







