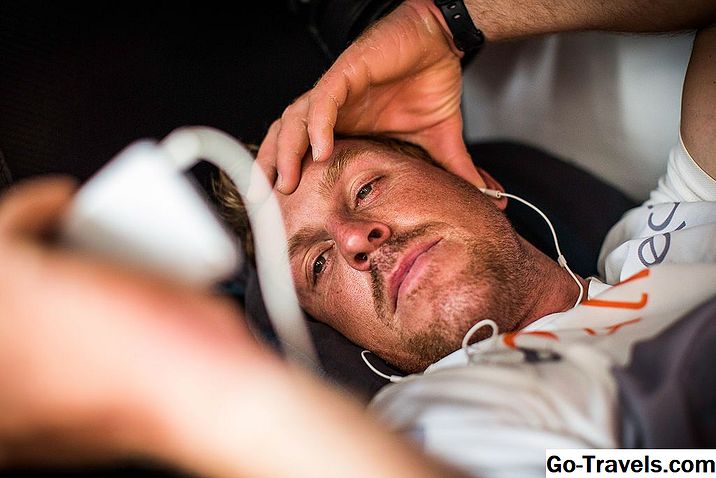introduction

Qu'est-ce qu'une playlist?
UNE playlist est un ensemble personnalisé de pistes de musique généralement jouées en séquence. Dans iTunes, elles sont composées de chansons de votre bibliothèque musicale. En fait, la meilleure façon de penser à eux est vos propres compilations musicales personnalisées.
Vous pouvez créer autant de listes de lecture que vous voulez et leur donner le nom de votre choix. Il est parfois utile d’organiser les pistes en listes de lecture en fonction du style ou de l’atmosphère musicale. Ce tutoriel vous montrera comment générer une liste de lecture à partir d'une sélection de chansons déjà présentes dans votre bibliothèque musicale iTunes.
Et si je n'ai pas de musique dans ma bibliothèque iTunes?
Si vous débutez avec le logiciel iTunes et que votre bibliothèque iTunes ne contient pas de musique, le moyen le plus rapide de commencer consiste probablement à extraire quelques-uns de vos CD de musique en premier. Si vous souhaitez importer des CD de musique, il est également utile de lire ce qu’il faut faire pour copier et extraire des CD afin de s’assurer que vous restez du bon côté de la loi.
iTunes 11 est une version plus ancienne maintenant. Toutefois, si vous devez le télécharger et l'installer à nouveau, il est disponible sur le site Web de support iTunes d'Apple.
02 de 05Créer une nouvelle liste de lecture

- Lancez le logiciel iTunes et acceptez les mises à jour si vous y êtes invité.
- Une fois iTunes opérationnel, cliquez sur le bouton fichier onglet de menu en haut de l'écran et choisissez nouvelle playlist dans le menu déroulant. Pour Mac, cliquez sur Fichier> Nouveau> Liste de lecture.
Vous pouvez également obtenir le même résultat à l’étape 2 en cliquant sur le bouton + signe en bas à gauche de l'écran.
03 de 05Nommer votre liste de lecture

Vous remarquerez après avoir sélectionné le nouvelle playlist option dans l’étape précédente, un nom par défaut appelé, liste de lecture sans titre, apparaît.
Cependant, vous pouvez facilement changer cela en tapant un nom pour votre liste de lecture puis en appuyant sur Retour / Entrée sur votre clavier.
04 de 05Ajouter des chansons à votre liste de lecture personnalisée

- Pour ajouter des morceaux de musique à votre liste de lecture nouvellement créée, vous devez d'abord cliquer sur le bouton La musique option. Celui-ci est situé dans le volet gauche sous la section Bibliothèque. Lorsque vous sélectionnez cette option, une liste des chansons de votre bibliothèque musicale iTunes apparaît.
- Pour ajouter des pistes, vous pouvez glisser-déposer chaque fichier de l'écran principal à votre nouvelle liste de lecture.
- Vous pouvez également sélectionner plusieurs pistes à déplacer, puis maintenez la touche enfoncée. CTRL clé ( Mac: Commander clé) et cliquez sur les chansons que vous souhaitez ajouter. Vous pouvez alors relâcher le CTRL / Commande touche et glissez sur les chansons sélectionnées en même temps.
En faisant glisser les fichiers sur les deux méthodes ci-dessus, vous verrez un + signe apparaît par le pointeur de votre souris. Cela indique que vous pouvez les déposer dans votre liste de lecture.
05 de 05Vérification et lecture de votre nouvelle playlist

Pour vérifier que toutes les chansons de votre choix figurent dans votre liste de lecture, il est judicieux d’afficher son contenu.
- Cliquez sur votre nouvelle liste de lecture iTunes (située dans le volet gauche du menu Listes de lecture).
- Vous devriez maintenant voir une liste de toutes les pistes que vous avez ajoutées à l'étape 4.
- Pour tester votre nouvelle liste de lecture, cliquez simplement sur le bouton Bouton jouer près du haut de l'écran pour commencer à écouter.
Félicitations, vous venez de créer votre propre liste de lecture personnalisée! Cela sera également automatiquement synchronisé lors de la connexion de votre iPhone, iPad ou iPod Touch.
Pour plus de tutoriels sur la création de différents types de listes de lecture, veillez à lire nos 5 meilleures façons d'utiliser les listes de lecture iTunes.