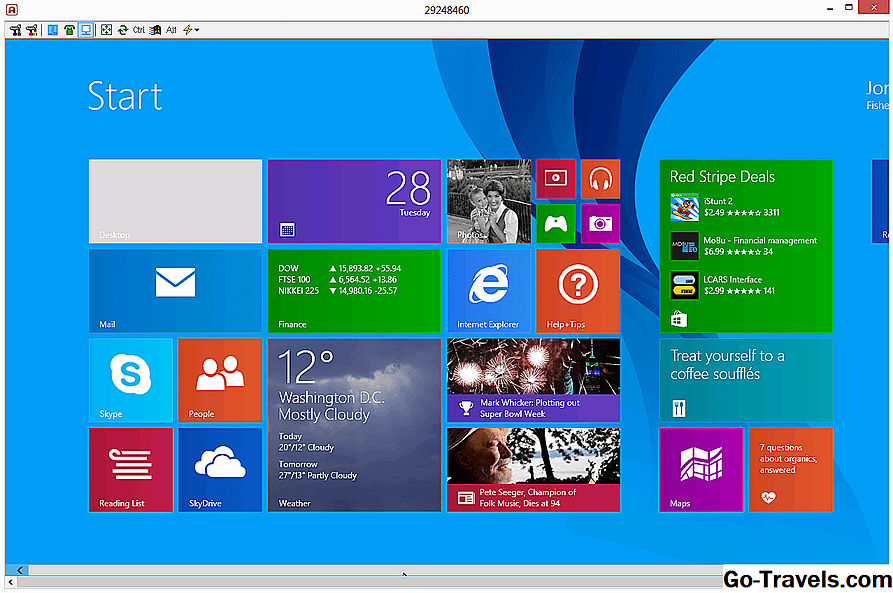Chrome Remote Desktop est un programme de bureau à distance gratuit de Google qui fonctionne comme une extension couplée au navigateur Web Chrome.
Avec Chrome Remote Desktop, vous pouvez configurer n'importe quel ordinateur exécutant le navigateur Chrome pour qu'il devienne un ordinateur hôte auquel vous pouvez vous connecter à tout moment, que l'utilisateur soit connecté ou non, pour un accès sans surveillance complet.
Visitez Chrome Remote Desktop
En savoir plus sur Chrome Remote Desktop
- Les ordinateurs Windows, Mac et Linux peuvent installer Chrome Remote Desktop.
- Fonctionne à partir d'appareils Android qui installent l'application via Google Play
- Les utilisateurs iOS peuvent installer l'application mobile depuis iTunes.
- La prise en charge spontanée et l'accès sans surveillance sont pris en charge.
Chrome Remote Desktop: Avantages et inconvénients
Un certain nombre d'autres outils d'accès à distance gratuits sont plus robustes, mais Chrome Remote Desktop est certainement facile à utiliser:
Avantages:
- Installation rapide
- Fonctionne avec différents systèmes d'exploitation
- Prend en charge plusieurs moniteurs
- Mises à jour souvent
- Peut être utilisé en mode plein écran
- Fonctionne même lorsque l'utilisateur hôte est déconnecté
Les inconvénients:
- Nécessite un navigateur Web particulier
- Impossible d'imprimer des fichiers distants sur une imprimante locale
- Pas de capacité de chat
- Impossible de copier des fichiers sur / depuis les ordinateurs
- Impossible d'envoyer des raccourcis clavier personnalisés (seulement Ctrl + Alt + Suppr, PrtScr, et F11)
Comment utiliser Chrome Remote Desktop
Comme tous les programmes d'accès à distance, Chrome Remote Desktop fonctionne avec un client et un hôte associés. Le client se connecte à l'hôte pour contrôler l'ordinateur.
Voici ce que l'hôte doit faire (l'ordinateur qui sera connecté et contrôlé à distance):
-
Visitez Chrome Remote Desktop à partir du navigateur Web Chrome.
-
Cliquez ou appuyez surCOMMENCERet connectez-vous à votre compte Google si vous y êtes invité.
-
Utilisez le bouton de téléchargement pour installer l’extension dans Chrome.
-
Cliquez ou appuyez surACCEPTER ET INSTALLERsur le Prêt à installer écran.
-
Quand Hôte Chrome Remote Desktop êtres à installer, accepter les invites et attendre la fin pour configurer l'ordinateur en tant qu'hôte. Vous saurez que l'installation est terminée lorsque la page Web n'affiche plus le bouton "ANNULER".
-
Choisissez un nom pour cet ordinateur sur la page Chrome Remote Desktop, puis sélectionnezSUIVANT.
-
Choisissez un code PIN qui sera utilisé pour se connecter à l'hôte. Il peut s'agir d'une chaîne de chiffres d'au moins six chiffres.
-
Cliquez ou appuyez sur leDÉBUTet confirmez ou autorisez les messages contextuels. L'ordinateur sera enregistré sur le compte Google et vous saurez qu'il est terminé lorsque vous voyez "En ligne" juste en dessous du nom de l'ordinateur.
Si vous souhaitez utiliser Chrome Remote Desktop pour un accès sans surveillance à l'ordinateur d'un ami, vous devez vous connecter une fois avec vos informations d'identification sur leur ordinateur pour le configurer. Vous n'avez pas besoin de rester connecté après l'installation initiale - vous pouvez vous déconnecter complètement et le programme sera toujours exécuté en arrière-plan en tant qu'extension.
Voici ce que le client doit faire pour se connecter à l'hôte afin de le contrôler à distance:
-
Ouvrez Chrome et visitez le site Web Chrome Remote Desktop.
-
Ouvrez leAccès à distance en haut de cette page et connectez-vous à votre compte Google si vous en avez besoin. Il doit s'agir du même compte Google que celui utilisé lors de la configuration de l'accès à distance, comme décrit ci-dessus.
-
Sélectionnez un ordinateur hôte dans la section "Périphériques distants".
Si cette section indique "Ce périphérique", vous ne devriez probablement pas vous connecter à cet ordinateur car il s'agit du vôtre, ce qui peut entraîner des problèmes visuels vraiment étranges.
-
Entrez le code PIN créé sur l'ordinateur hôte pour démarrer la session à distance.
Lorsque le client se connecte à l'ordinateur hôte, un message indiquant «Votre bureau est actuellement partagé avec Le client peut également installer l'extension Chrome Remote Desktop pour activer la fonctionnalité copier / coller entre les deux ordinateurs. Une autre façon d'utiliser Chrome Remote Desktop consiste à utiliser des codes d'accès temporaires. Si vous avez besoin que quelqu'un d'autre se connecte à votre ordinateur, même quelqu'un qui n'a pas configuré l'accès au départ, c'est la route à suivre. Ouvrez le Support à distance onglet sur cette page et choisissezObtenir de l'aide pour obtenir un code d'accès unique que vous pouvez partager avec la personne qui se connectera à votre ordinateur. Il leur suffit de saisir le code dans le champApporter un soutien section de la même page sur leur ordinateur. Ils peuvent se connecter sous n’importe quel compte Google pour contrôler votre ordinateur, à condition de saisir le code correct. J'aime vraiment la facilité d'installation de Chrome Remote Desktop. Bien qu'il soit évident que les deux parties ont besoin du navigateur Google Chrome installé, il suffit en quelques clics de pouvoir être utilisé une fois installé. Étant donné que Chrome Remote Desktop est entièrement exécuté à partir du navigateur, il est agréable de l’utiliser presque tous les systèmes d’exploitation. Cela signifie que vous n'êtes guère limité à ceux auxquels vous pouvez apporter votre soutien. De plus, étant donné que Chrome Remote Desktop est installé à l'arrière-plan, l'utilisateur distant peut arrêter Chrome et même déconnecter son compte. Vous pouvez toujours accéder à l'ordinateur (à condition de disposer du mot de passe de l'utilisateur). En fait, le client peut redémarrer l'ordinateur distant, puis se reconnecter une fois qu'il est entièrement allumé, à partir de Chrome Remote Desktop. Une limitation évidente de Chrome Remote Desktop est le fait qu’il s’agit simplement d’une application de partage d’écran et non d’un programme d’accès à distance complet.Cela signifie que les transferts de fichiers ne sont pas pris en charge et qu'aucune fonctionnalité intégrée ne vous permet de discuter entre ordinateurs. Visitez Chrome Remote Desktop Mes pensées sur Chrome Remote Desktop