Les palettes d'outils sont l'un des meilleurs outils de gestion de la CAO. Si vous souhaitez définir des normes de symbole et de couche, fournir à votre personnel un accès facile aux utilitaires ou rassembler un ensemble de détails standard, la palette d'outils est l'endroit où vous souhaitez commencer. La palette d'outils est un onglet flottant que vous pouvez afficher à l'écran et rester actif tout en travaillant dans votre dessin. Vous disposez ainsi d'un accès rapide aux symboles, commandes et outils les plus courants, avec la plupart des autres outils avec lesquels vous devez dessiner. Considérez-la comme une grande barre d’outils mobile, facilement personnalisable et vous ne vous tromperez pas.
Travailler avec des groupes de palettes d'outils

Les produits AutoCAD sont fournis avec une vaste gamme d’outils déjà chargés dans votre palette. Ils varient en fonction du produit vertical que vous installez, tels que Civil 3D, AutoCAD Electrical ou même tout simplement AutoCAD «à la vanille». Vous pouvez activer / désactiver la palette d'outils à l'aide du bouton bascule de l'onglet Accueil du panneau du ruban ou en tapant TOOLPALETTES sur la ligne de commande. La palette d'outils est divisée en deux catégories: groupes et palettes.
Groupes: Les groupes sont des structures de dossiers de niveau supérieur qui vous permettent d’organiser vos outils en sections de taille raisonnable. Dans l'exemple ci-dessus, la palette AutoCAD standard comprend des sections pour les symboles et outils d'architecture, de génie civil, de structure, etc., afin que vous puissiez accéder rapidement à ce dont vous avez besoin. Vous pouvez créer vos propres groupes pour organiser les normes de l'entreprise, utiliser celles fournies avec votre version d'AutoCAD ou combiner les deux. Je vais vous expliquer comment personnaliser vos palettes d’outils plus tard dans ce tutoriel.
Travailler avec des palettes d'outils

Palettes: Au sein de chaque groupe, vous pouvez créer plusieurs palettes (onglets) qui vous permettent de subdiviser et de structurer davantage vos outils. Dans l'exemple ci-dessus, je fais partie du groupe Civil Multiview Blocks Group ( 3D civile ) et vous pouvez voir que j’ai des palettes pour les autoroutes, les ouvrages extérieurs, les paysages et les empreintes de construction. C'est un moyen très pratique de limiter le nombre d'outils affichés à vos utilisateurs à un moment donné. Bien sûr, vous pouvez placer toutes les fonctions sur une seule palette, mais devoir parcourir plusieurs centaines de fonctions pour trouver celle que vous voulez va à l'encontre du but recherché. N'oubliez pas que nous souhaitons augmenter la productivité en aidant les utilisateurs à trouver rapidement ce dont ils ont besoin. En décomposant vos outils en palettes organisées, l'utilisateur peut sélectionner la catégorie dont il a besoin et ne disposer que d'un petit groupe d'outils.
03 sur 06Utilisation des palettes d'outils
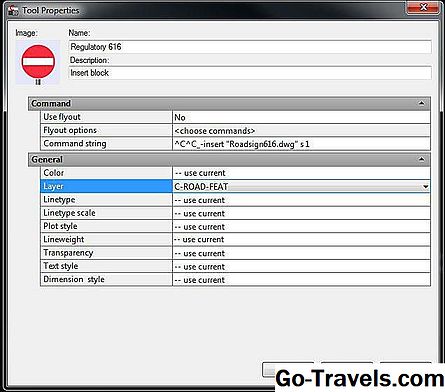
Pour utiliser un outil de la palette, vous pouvez simplement cliquer dessus ou le faire glisser dans votre fichier. L’avantage de ces outils est qu’en tant que CAD Manager, vous pouvez définir toutes les variables permettant de les utiliser directement sur la palette afin que les utilisateurs n’aient pas à s’inquiéter des paramètres; ils peuvent simplement cliquer sur le symbole ou sur la commande et l’exécuter. Vous définissez ces options en cliquant avec le bouton droit de la souris sur l'outil et en choisissant l'option “propriétés”. Dans l'exemple ci-dessus, j'ai défini la propriété Layer pour ce symbole sur C-ROAD-FEAT afin que, quel que soit le calque actuel lorsque l'utilisateur insère ce symbole dans son dessin, il sera toujours placé sur mon C- Couche ROAD-FEAT. Comme vous pouvez le constater, de nombreux autres paramètres, tels que la couleur, le type de ligne, etc., peuvent être prédéfinis pour contrôler le fonctionnement de tous mes outils, sans que les utilisateurs aient à choisir les paramètres appropriés.
04 de 06Personnalisation des palettes d'outils

La véritable puissance des palettes d’outils réside dans la possibilité de les personnaliser pour les commandes et les symboles standard de votre entreprise. Personnaliser les palettes est assez simple. Pour commencer, cliquez avec le bouton droit de la souris sur la barre de titre grise située sur le côté de la palette et sélectionnez l’option «Personnaliser les palettes». Cela ouvre une boîte de dialogue (ci-dessus) qui vous donne des zones pour ajouter de nouveaux groupes et palettes. Vous créez de nouvelles palettes sur le côté gauche de l'écran en cliquant avec le bouton droit de la souris et en sélectionnant «nouvelle palette», puis vous ajoutez de nouveaux groupes de la même manière sur le côté droit.Vous ajoutez des palettes à votre groupe par un simple glisser-déposer dans le volet gauche. sur le volet de droite.
N'oubliez pas que vous pouvez également «imbriquer» des groupes pour créer des sous-options de branchement. Je le fais avec les détails standard de notre société. Au niveau supérieur, j'ai un groupe appelé "Détails" qui, lorsque vous la survolez, affiche ensuite les options "Aménagement paysager" et "Drainage". Chaque sous-groupe contient plusieurs palettes pour des éléments appartenant à ce groupe, tels que des symboles d'arborescence, des symboles lumineux, etc.
05 de 06Ajout d'outils à la palette

Une fois que vous avez défini la structure de vos groupes et de votre palette, vous êtes prêt à ajouter les outils, commandes, symboles, etc. auxquels vous souhaitez que vos utilisateurs aient accès. Pour ajouter des symboles, vous pouvez les glisser-déposer de l'intérieur de votre dessin ouvert ou, si vous travaillez depuis un emplacement de normes en réseau, vous pouvez faire glisser les fichiers de votre choix à partir de l'Explorateur Windows et les relâcher sur votre palette, comme indiqué dans l'exemple ci-dessus. Vous pouvez également ajouter des commandes personnalisées ou des fichiers lisp que vous avez développés de la même manière. Il suffit simplement d’exécuter la commande CUI et de faire glisser / déplacer vos commandes d’une boîte de dialogue à l’autre.
Vous pouvez même faire glisser des éléments dessinés sur votre palette.Si vous avez une ligne dessinée sur un calque particulier, avec un type de ligne particulier que vous souhaitez pouvoir utiliser régulièrement, vous pouvez simplement la glisser-déposer sur votre palette et chaque fois que vous souhaitez créer une ligne de ce type, cliquez simplement sur AutoCAD exécutera la commande line avec les mêmes paramètres que ceux définis pour vous. Pensez à la facilité avec laquelle vous pourriez tracer des lignes d’arbres ou des lignes de centre de la grille sur un plan architectural.
06 sur 06Partage de vos palettes
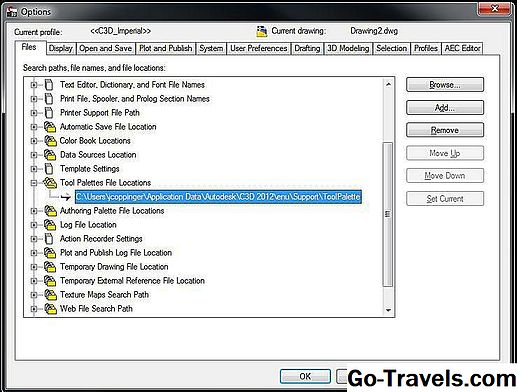
Pour partager vos palettes personnalisées avec tous les membres de votre groupe de CAO, copiez le dossier contenant les palettes dans un emplacement réseau partagé. Vous pouvez localiser vos palettes d'outils en accédant à la fonction OUTILS> OPTIONS et en consultant le chemin «Emplacement des fichiers de la palette d'outils», comme indiqué ci-dessus. Utilisez le bouton "Parcourir" pour changer le chemin d'accès vers l'emplacement réseau partagé que tout le monde doit utiliser. Enfin, vous souhaiterez trouver le fichier «Profile.aws» à partir de votre système source, tel que: C: Utilisateurs VOTRE NOM Application Data Autodesk C3D 2012 enu Support Profiles C3D_Imperial , où se trouve mon profil Civil 3D, et copiez-le au même emplacement sur la machine de chaque utilisateur.
Voilà comment procéder: des étapes simples pour créer une palette d'outils entièrement personnalisée pour vos utilisateurs! Comment travaillez-vous avec les palettes d'outils de votre entreprise? Avez-vous quelque chose à ajouter à cette conversation?







