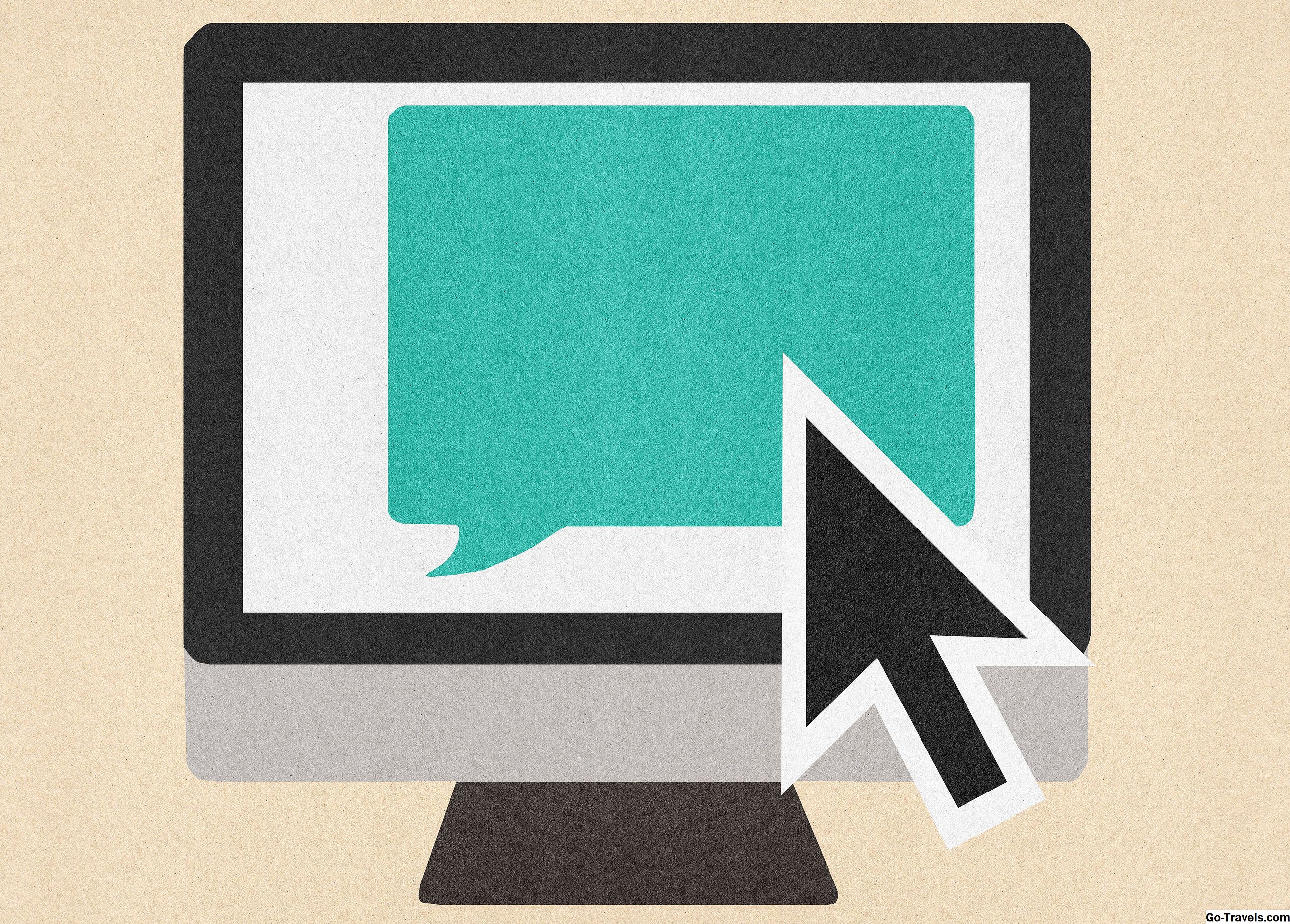Dans ce guide, vous apprendrez à télécharger un fichier à l'aide de la ligne de commande Linux.
Pourquoi voudriez-vous faire cela? Pourquoi ne pas simplement utiliser un navigateur Web dans un environnement graphique?
Parfois, il n'y a pas d'environnement graphique. Par exemple, si vous vous connectez à votre Raspberry PI à l'aide de SSH, vous êtes principalement bloqué avec la ligne de commande.
Une autre raison d'utiliser la ligne de commande est que vous pouvez créer un script avec une liste de fichiers à télécharger. Vous pouvez ensuite exécuter le script et le laisser s'exécuter en arrière-plan.
L'outil qui sera mis en évidence pour cette tâche s'appelle wget.
Installation de wget
De nombreuses distributions Linux ont déjà wget installé par défaut.
S'il n'est pas déjà installé, essayez l'une des commandes suivantes:
- Ubuntu, Debian, Mint etc: sudo apt-get install wget
- Fedora, CentOS etc.:- miam installer wget
- openSUSE: zypper install wget
Comment télécharger un fichier à partir de la ligne de commande
Pour télécharger des fichiers, vous devez au moins connaître l'URL du fichier que vous souhaitez télécharger.
Par exemple, imaginez que vous souhaitiez télécharger la dernière version d'Ubuntu à l'aide de la ligne de commande. Vous pouvez également le télécharger directement à partir du site Web Ubuntu. Clic-droit Ce lien permet d’obtenir l’URL du fichier ISO Ubuntu que vous souhaitez télécharger.
Pour télécharger le fichier en utilisant wget en utilisant la syntaxe suivante:
wget http://releases.ubuntu.com/14.04.3/ubuntu-14.04.3-desktop-amd64.iso?_ga=1.79650708.1078907269.1453803890
C’est très bien, mais vous devez connaître le chemin complet du fichier à télécharger.
Il est possible de télécharger un site entier en utilisant la commande suivante:
wget -r http://www.ubuntu.com
La commande ci-dessus copie le site entier, y compris tous les dossiers du site Web Ubuntu. Ceci n'est bien sûr pas conseillé car cela téléchargerait beaucoup de fichiers dont vous n'avez pas besoin. C'est comme utiliser un maillet pour décortiquer une noix.
Cependant, vous pouvez télécharger tous les fichiers avec l’extension ISO depuis le site Web Ubuntu à l’aide de la commande suivante:
wget -r -A "iso" http://www.ubuntu.com
Il s’agit toujours d’une approche peu sophistiquée pour télécharger les fichiers dont vous avez besoin à partir d’un site Web. Il est préférable de connaître l’URL ou les URL des fichiers que vous souhaitez télécharger.
Vous pouvez spécifier une liste de fichiers à télécharger à l'aide de la commande -je commutateur. Vous pouvez créer une liste d'URL à l'aide d'un éditeur de texte, comme suit:
nano filestodownload.txt
Dans le fichier, entrez une liste d'URL, une par ligne:
http://eskipaper.com/gaming-wallpapers-7.html#gal_post_67516_gaming-wallpapers-1.jpghttp://eskipaper.com/gaming-wallpapers-7.html#gal_post_67516_gaming-wallpapers-2.jpghttp://eskipaper.com/gaming-wallpapers-7.html#gal_post_67516_gaming-wallpapers-3.jpg Enregistrez le fichier en utilisant Ctrl + O puis quittez nano en utilisant Ctrl + X. Vous pouvez maintenant utiliser wget pour télécharger tous les fichiers en utilisant la commande suivante: wget -i filestodownload.txt Le problème avec le téléchargement de fichiers à partir d’Internet est que le fichier ou l’URL est parfois indisponible. Le délai d’expiration de la connexion peut durer un certain temps. Si vous essayez de télécharger de nombreux fichiers, il est contre-productif d’attendre le délai d’expiration par défaut. Vous pouvez spécifier votre propre délai d'attente à l'aide de la syntaxe suivante: wget -T 5 -i filestodownload.txt Si vous avez une limite de téléchargement dans le cadre de votre contrat large bande, vous souhaiterez peut-être limiter la quantité de données wget peut récupérer. Utilisez la syntaxe suivante pour appliquer une limite de téléchargement: wget --quota = 100m -i filestodownload.txt La commande ci-dessus arrêtera le téléchargement de fichiers dès que 100 mégaoctets auront été atteints. Vous pouvez également spécifier le quota en octets (utilisez b au lieu de m) ou en kilo-octets (utilisez k au lieu de m). Vous n’avez peut-être pas de limite de téléchargement, mais votre connexion Internet est peut-être lente. Si vous souhaitez télécharger des fichiers sans détruire le temps Internet de tout le monde, vous pouvez spécifier une limite définissant un taux de téléchargement maximal. Par exemple: wget --limit-rate = 20k -i filestodownload.txt La commande ci-dessus limitera le débit de téléchargement à 20 kilo-octets par seconde. Vous pouvez spécifier la quantité en octets, kilooctets ou mégaoctets. Si vous voulez vous assurer que tous les fichiers existants ne sont pas écrasés, vous pouvez exécuter la commande suivante: wget -nc -i filestodownload.txt Si un fichier de la liste des signets existe déjà à l'emplacement de téléchargement, il ne sera pas écrasé. Comme nous le savons, Internet n’est pas toujours cohérent et, pour cette raison, un téléchargement peut être partiellement terminé et votre connexion Internet est interrompue. Ne serait-il pas bon de pouvoir continuer là où vous l'avez laissé? Vous pouvez continuer un téléchargement en utilisant la syntaxe suivante: le wget La commande a des dizaines de commutateurs qui peuvent être appliqués. Utilisez la commandehomme wgetpour en obtenir la liste complète depuis une fenêtre de terminal. Résumé