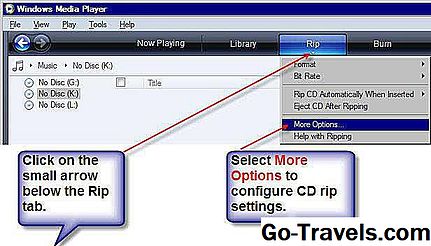La musique numérique peut être stockée sur des disques CD-R ou CD-RW sous forme de fichiers de données, mais il est beaucoup plus utile de graver les MP3 pour créer un CD audio. La gravure de MP3 vous permet de lire de la musique sur pratiquement tout appareil doté d'un lecteur de CD / DVD.
En créant un CD audio personnalisé de votre musique préférée, vous pourrez créer vos propres CD personnalisés en fonction de différentes ambiances. Enfin, la sauvegarde de votre musique sur des CD audio vous permettra de rester en sécurité en cas de catastrophe.
Avant de commencer
Avant de commencer le didacticiel sur la gravure d’un CD audio, préparez-vous en vous posant les questions suivantes:
Le lecteur Windows Media est-il vide?
Si vous utilisez Windows Media Player pour la première fois, vous devez le remplir avec de la musique avant de pouvoir graver quoi que ce soit sur un disque. Les fichiers MP3 doivent être accessibles depuis le programme Windows Media Player pour pouvoir être sélectionnés pour la gravure.
Avez-vous Windows Media Player 12?
Si vous le faites, ce qui est probable puisque WMP 12 est plus récent que la version 11, vous constaterez que les étapes ne correspondent pas exactement à ce que nous avons ci-dessous. Il existe un didacticiel complètement différent sur la gravure de fichiers MP3 avec Windows Media Player 12.
Quel genre de CD avez-vous?
Lorsque vous achetez un support CD-R pour un CD audio, vous devez vous assurer qu'il est de bonne qualité. Si vous achetez des disques bon marché, ne soyez pas surpris s'ils finissent par devenir des montagnes russes à jeter. Certains graveurs de CD sont également très pointilleux en ce qui concerne les supports compatibles - consultez le guide de l'utilisateur de votre graveur de CD pour plus d'informations.
Voici une liste recommandée qui sont largement compatibles:
- HP (Hewlett-Packard) Support de 50 disques compacts HP 50 disques HP-R 52X
- Verbatim 100PK CD-R 80Min 700MB 52x VALU Disque vierge non imprimable avec axe
Pour les boîtiers de bijoux pour stocker vos CD dans:
- Maxell - Coffret de 50 étuis à bijoux minces de couleur - assortis
- Étuis à bijoux Memorex 100PK Slim pour CD / DVD (5MM) Effacer
Choix du type de CD à graver

Exécutez Windows Media Player 11 et cliquez sur le boutonBrûler onglet en haut de l'écran. Vous aurez accès aux différentes options de gravure de CD de WMP.
Avant de choisir les fichiers musicaux à graver, vérifiez que le type de CD à créer est correct. Le programme est configuré par défaut pour graver des CD audio, mais pour vérifier, cliquez sur la petite icône en forme de flèche vers le bas située sous le curseur. Brûleronglet et sélectionnez l'audio CD du menu.
02 de 05Ajout de musique à la liste de gravure

Vous pouvez ajouter des pistes uniques et des albums entiers à la liste de gravure en effectuant un glisser-déposer. Pour afficher le contenu de votre bibliothèque, cliquez sur l'un des attributs de votre bibliothèque musicale, que vous trouverez dans le volet de gauche.
Par exemple, en choisissant Chansons affichera une liste de chansons classées par ordre alphabétique.Album organisera la liste par album. La même chose est vraie pour les autres commeGenre etArtiste.
Construire une liste de gravure dans Windows Media Player 11 est aussi simple que de faire glisser les fichiers dans la section appropriée du programme. Cliquez sur des chansons ou sur des albums entiers, et faites-les glisser de la liste au milieu du programme vers le côté droit où vous voyez le Liste de brûlures surface.
Si vous créez une liste de gravure nécessitant plusieurs CD vierges, vous verrez Prochain disque pour indiquer que plusieurs CD vierges sont nécessaires. Pour supprimer des fichiers ou des CD supplémentaires de la liste de gravure, cliquez dessus avec le bouton droit de la souris et choisissez Retirer de la liste. Si vous devez recommencer à zéro et effacer complètement la liste de gravure, cliquez sur la croix rouge à droite pour effacer toute la liste.
Important: Avant de continuer, assurez-vous que toutes les chansons que vous voulez sur le disque sont prêtes à être gravées. Vérifiez la liste et vérifiez qu'il n'y a pas de chansons que vous avez ajoutées accidentellement ou que vous avez oublié d'ajouter. Ceci est particulièrement important si le disque que vous utilisez est du type à écriture unique (c’est-à-dire qu’il n’est pas réinscriptible).
03 de 05Préparer le disque
Lorsque vous êtes satisfait de votre compilation, vous pouvez insérer un disque vierge CD-R ou CD-RW. Pour effacer un CD-RW contenant déjà des données, cliquez avec le bouton droit de la souris sur la lettre de lecteur appropriée (dans le volet de gauche) et sélectionnezEffacer le disque dans le menu contextuel.
Si vous avez plusieurs lecteurs optiques dans votre système, vous pouvez parcourir les lettres de lecteur en cliquant surProchain lecteur jusqu'à ce que vous atteigniez le lecteur que vous souhaitez utiliser.
04 de 05Brûler votre compilation

Maintenant que le disque est prêt, vous pouvez commencer le processus de gravure du CD audio. Clique leCommencer à graver icône pour commencer.
L’écran affichera une liste de pistes à écrire sur le CD avec l’état de chacune d’elles. Chaque fichier aura, en attente, l’écriture sur le disque ou s’achèvera à côté. Une barre de progression verte s'affiche à côté de la piste en cours d'écriture sur le CD, ce qui vous indique également la progression en pourcentage.
Si vous devez arrêter le processus de gravure pour une raison quelconque, vous pouvez utiliser le Arrêtez de brûler icône. Sachez simplement que si le disque n’est pas réinscriptible, l’arrêt de la procédure de gravure peut l’empêcher à tout jamais d’inclure des morceaux supplémentaires.
Une fois le CD audio créé, le plateau du CD éjectera automatiquement le disque. Si vous ne voulez pas que le CD soit éjecté, cliquez sur la petite icône en forme de flèche vers le bas située sous le curseur. Brûler onglet et désélectionnerÉjecter le disque après la gravure.
05 de 05Vérification de votre CD audio

C'est une bonne idée de vérifier que toutes les pistes de votre CD audio ont été écrites correctement.Si le disque a été automatiquement éjecté, insérez le CD dans le lecteur et utilisez WMP pour lire la musique.
Utilisez leLecture en cours Cliquez sur l'onglet pour voir la liste de toutes les pistes que Windows Media Player a mises en file d'attente pour la lecture. Vous pouvez utiliser ce temps pour vous assurer qu'ils sont tous là.